In this blog, we repair an operating system startup and damaged files in the window step by step. Some common issues are that the startup fails, meaning the system does not start properly, and corrupt system files that prevent the device from working normally. The problems can include a boot loop that goes on forever, blue or black screens, or errors appearing as the system is loading. With software conflicts, sudden closures, malware attacks, or hardware failures causing damaged system files, applications may crash or slow down considerably.
Fixing these issues is not simply a matter of convenience — it is vital to the security, stability, and efficiency of your system.” If left unchecked, they can cause data loss, slow down your work, or cause even greater hardware damage. In this guide, we’ll try to resolve startup errors and repair corrupted system files on Windows with step-by-step fixes! Whether you are looking to use some simple troubleshooting or some more complex recovery methods, you will be taught practical tips to help you get your PC back in prime working condition.
Common Causes of Startup and File Damage Issues

Issues
Startup Problems
There can be several causes of Windows startup problems which may completely halt your access to the system. Here’s a closer look at some common culprits.
- Corrupt Boot Configuration Data (BCD)
The Boot Configuration Data (BCD) is a critical machine-poised file that guides your computer on how to start an operating system. So if this data gets corrupted during updates, or due to a virus or sudden power loss, your system may fail to boot properly showing error such as Boot Configuration Data is missing.
Hardware Issues
For example, a malfunctioning hardware component — a faulty HDD or SSD — may interfere with the startup process. Signs include strange sounds coming from an HDD, error messages while booting, or the system hanging on the startup screen.
The Sound Or Audio Driver Not Working
Incompatible newly updated updates or drivers can lead to compatibility issues on your system. This usually leads to BSODs or the system getting stuck on boot after the changes are applied.
Damaged Files
On top of startup problems, corrupted system files can cause strange behavior, crashes or sluggishness. And here’s what typically leads to file corruption:
Malware or Virus Infections
Malware is a common cause of damaged files. Malware may also replace or remove vital files, resulting in instability in the operating system or tmp files.
Improper System Shutdowns
Sudden power outages or shutting down forcibly without going through the usual shutdown procedures may result in interrupting file operations, corrupting or making them partially written. This can impact system and user files alike.
Disk Errors or Bad Sectors
Mechanical damage or aging storage drives can result in bad sectors over time — flu parts of the disk that are not able to preserve information safely. When these bad sectors hold critical system files, it is only a matter of time before issues arise.
Preliminary Steps Before Repairing
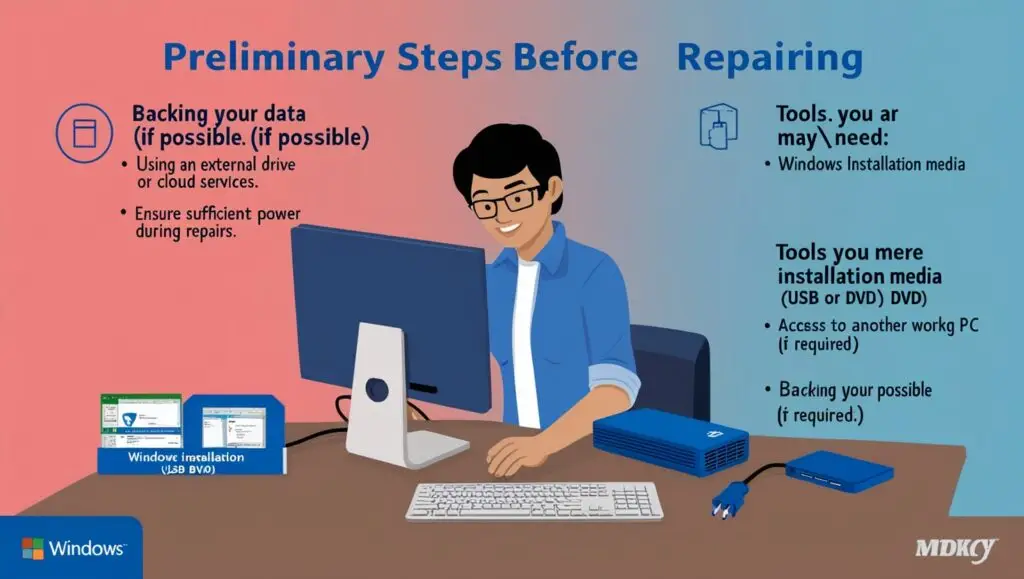
Data Backup
It’s an idea to back up your data before trying to fix anything to avoid losing any files you have stored. Here’s a simple way you can do it.
Use an external drive or cloud services
Plug in an external HDD or SSD to your system, and copy your important files to it yourself. Leveraging tools like File Explorer, or third-party programs (like Ease US or Macrium Reflect) to aid in the speed of the task. If you can get your system booted up to at least a semi-operational basis, you might want to upload any critical files to cloud-based storage services like OneDrive, Google Drive, and Dropbox as safe, outside-backup formats.
Power Supply to Fix Issues With
Ensure that your device is plugged into the power so that the restoration or repair process does not get interrupted. Also, make sure you keep your laptop plugged in and/or use a UPS (Uninterrupted Power Supply) in case of desktops to avoid an emergency shutdown.
Tools You May Need
- First, for accurate diagnosing, troubleshooting, and fixing startup or file issues, equip yourself with the following tools.
Windows 10 Setup Media USB Or DVD
For advanced troubleshooting, it is required to have a bootable Windows installation USB or DVD. Make one, using Microsoft’s Media Creation Tool, on a working PC. This media does allow recovery methods, so you can repair a damaged BCD or reinstall Windows if needed.
Access to another working PC
If your computer is dead, having another computer to work with can help you make bootable media, download any drivers you need, or search for troubleshooting steps. What you need is A live Internet connection and basic tools (for instance, a USB drive to move files).s).
Troubleshooting and Repairing Windows Startup Issues
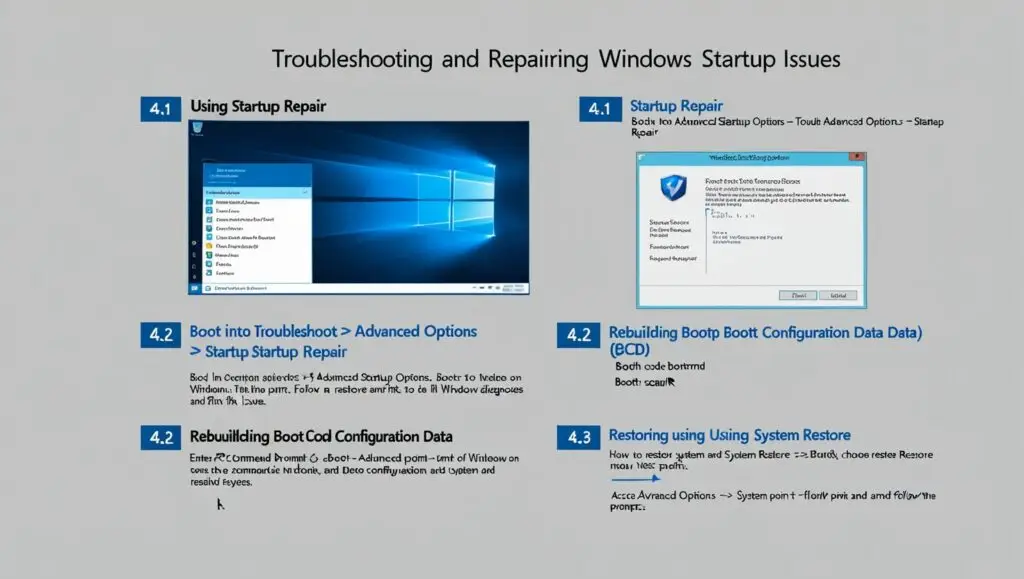
Startup Repair
If your Microsoft Windows system cannot boot properly, the Startup Repair tool may help identify and correct common boot problems. Here’s how to find and use it. Start with Advanced Startup Options
- If your computer can still boot up to the login screen
Hold the Shift key and select Restart from the Power Menu. Your system is going to boot into the Advanced Startup Options Menu.
- If your computer cannot boot
When the computer is powered on, press the power button to turn it off. If there are 2-3 unsuccessful tries, Windows will invoke the Recovery Environment automatically. Or use a Windows installation USB or DVD to boot and select Repair your computer on the installation screen. Navigate to Startup Repair
- At the Advanced startup options menu
- Click on Troubleshoot
- Select Advanced Options
- Click Startup Repair
Windows will scan your system to look for startup issues like corrupted files or a damaged boot configuration. If an issue is found, the tool tries to fix it for you automatically. You might be asked to select a user account and input your password to continue.
- Restart Your PC
Run Automatic Repair If you have an Automatic Repair disc, you can use the Automatic Repair feature that comes with the CD or other external storage drives with the required data files to run the repair process on your system. After the repair process is completed, restart your PC and check if the issue is resolved.
Rebuilding Boot Configuration Data
If the Boot Configuration Data (BCB, for short!) gets messed up somehow, it can cause startup troubles on your computer, laptop, or whatever you’re using now. Fret not! I’ve got your back with a step-by-step walkthrough to help you tackle this issue head-on.
- Boot into Command Prompt via Advanced Options
- Access the Advanced Startup Options menu:
- Hold Shift and click Restart (if accessible).
- Or, boot using a Windows installation USB/DVD and select Repair your computer > Troubleshoot > Advanced Options.
- Select Command Prompt from the Advanced Options menu.
- Enter the Commands
In the Command Prompt type the following commands one by one pressing Enter after each
- Enter commands
- bootrec /fixmbr
- bootrec /fixboot
- bootrec /scanos
- bootrec /rebuildbcd
- Restart and Test the System
- Close the Command Prompt and restart your computer.
- Check if the system boots correctly.
Restoring System Using System Restore
- How to Return Your System to a Previous Point
System Restore is an excellent option to roll back your Windows system to a time when it was working perfectly. Here’s how to revert your system to an earlier point:
- Go To Advanced Options, then System Restore
- Enter the Advanced Startup Options menu
- When at the login or desktop screen hold Shift + click Restart.
If the system fails to boot, insert a Windows installation USB/DVD, select Repair your computer, and go to Troubleshoot > Advanced Options.
- Choose System Restore from the Advanced Options menu.
- Choose a Restore Point
A window detailing available restore points will appear. These are essentially snapshots of your system captured before major changes, such as updates or software installations. Choose which restore point you want based on the date and description. If this option is available, click Scan for affected programs to see what will change.
- Follow the Prompts
- Click on Confirm the selection and begin restoration.
- The system will restart and start restoring the files, settings, and configurations to the selected restore point.
- Restart and Verify
- After the restoration process is done, the system will restart.
- Then log in and see if your startup or systems problems are solved.
Option to perform a System Restore which won’t remove personal files but will remove set applications or drivers recently set. If there are no restore points, System Restore may have been disabled. You can reach out to me if you face trouble enabling it later.
Repairing Damaged System Files
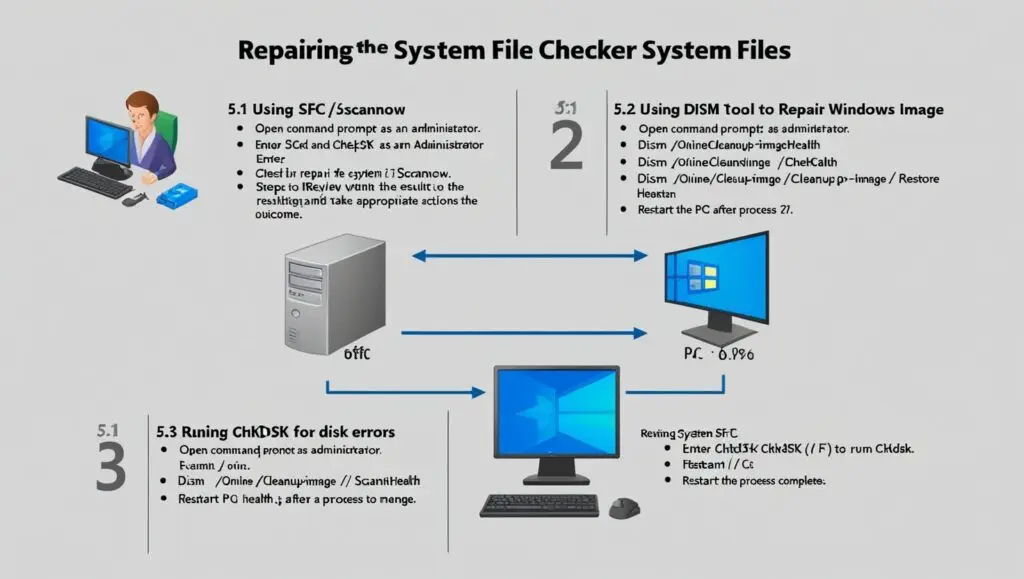
Using the System File Checker (SFC)
How Can We Execute The SFC System File Checker Tool System File Checker (SFC) tool scans for corrupted system files and repairs them within Windows And reinstalls the functionality of Windows. How To Run Command Prompt As Admin Type cmd in the search field, right-click on the cmd icon, and choose Run as administrator. Run the SFC Command
- In the Command Prompt, type
- sfc /scannow
- Press Enter.
- Review the Results
- When the scan is done, it will report one of these messages.
- Integrity violations: No problems found.
- Corrupt files fixed: SFC successfully repairs the problems.
Some corrupted files could not be repaired: SFC found some files that it was unable to fix. If you have these cases, proceed to the DISM tool. Using DISM Tool to Repair Windows Image DISM stands for Deployment Image Servicing and Management and it is used to repair the Windows system image and fix more serious. corruption.
Open Cmd as Administrator
Open an Elevated Command Prompt using the above steps
Run DISM Commands One By One
Press enter after each command, and type the following
- DISM /Online /Cleanup-Image /ScanHealth
Check if the system image is corrupted.
- Dism /Online /Cleanup-Image /CheckHealth
It checks the system image for corruption and logs.
- Dism /Online /Cleanup-image /RestoreHealth
Restore the system image with Windows Update as the source
- Restart Your PC
- Reboot after the repair process is complete to apply the changes
Running CHKDSK for Disk Errors
How to Verify Disc Errors and Keep Them Healthy. CHKDS (Check Disk) a tool that checks for and fixes disk errors such, as sectors or file system damage can help ensure that your computer functions and runs smoothly without any issues hindering its performance.
Open as administrator Command Prompt.
Click the Windows button, type cmd and select Run as administrator.
Run the CHKDSK Command
Type in Command Prompt:
- chkdsk C: /f /r /x
C: This shows the drive you want to scan (please change the drive letter accordingly).
- /f: Fixes errors on the disk.
- / r: Locate bad sectors and attempt to recover readable information.
- / x: Forces the volume to dismount before the scan so that no files are in use.
- Hit Enter to run the command.
- Respond to the Prompt
If CHKDSK attempts to run when the drive is in use, it will prompt you if you want to schedule the scan for your next reboot. Type Y (Yes) and press Enter.
- Restart Your System
- Make sure that CHKDSK runs the process since it all starts by restarting your computer.
At system startup, while CHKDSK checks the disk you’ll see progress messages. This can take some time, depending on the size of your disk and how bad the errors are. Review the Results. When CHKDSK is done running, the system boots up as usual and you’ll see a relatively brief scan results display. You can look in Event Viewer, Windows Logs > Application (search for Wininit entry) for details. Additional Notes. It is safe to run CHKDSK on an SSD but less necessary than regular HDD. If CHKDSK detects errors and cannot repair them, this may indicate a failing drive. If it does, you should try to back up your data immediately and replace the drive.
Advanced Repair Options
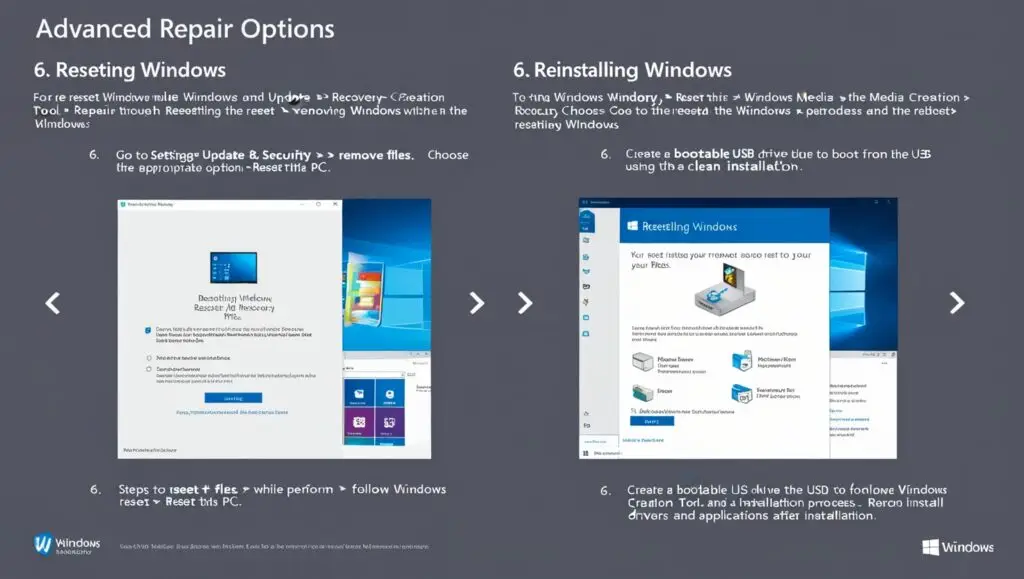
Resetting Windows
How to Reset Windows While Keeping or Deleting Files. If you’re having trouble with your system, resetting windows can mean a fresh start without the hassle of reinstalling everything. Here’s how to reinstall Windows as you figure out whether to keep or remove your files.
- Go to Settings
- Open up the Settings menu by pressing Windows + I.
- Go to Update & Security > Recovery.
- Select “Reset this PC”
- Click Get Started under the Reset this PC section.
- Choose the Reset Option
- You’ll be given two options
Keep my files
This option reinstalls Windows and removes all installed apps and settings but keeps your files including your documents and photos and other videos. It’s perfect if you need to troubleshoot system problems without losing your data.
Remove everything
This option will delete all your files and apps while resetting your settings to give you an installation of Windows OS. Choose this if you intend to wipe the system before disposing of your PC for recycling purposes. Enter the Password On the Screen After you choose an option, Windows displays a summary of what it will do. Press Next and follow the on-screen directions to start the reset process. Allow the Reset to Complete The Windows will reboot and start the reset process. As this can take some time, ensure that your PC is plugged in if a laptop. Once the reset is done, your device will restart, and you might need to perform the initial setup steps like signing in and redoing your settings.
- Additional Notes
Selecting Keep My Files only preserves the files you put in the user folders (such as Documents and Pictures). Back up any essential data not found in these folders. The reset will reinstall Windows, but the apps will have to be reinstalled, and the settings will be back to default.
Installation of Windows
Installing Windows is a method to address significant system issues or completely reset your computer operating system (OS). Create a Bootable USB Drive via the Windows Media Creation Tool. Download the media creation tool. Visit the Microsoft website. Get the Windows Media Creation Tool, for the version of Windows you plan to install.
Run the Media Creation Tool
Run the software tool first. Agree to the terms of the license before selecting the option to generate installation media (USB flash drive or DVD or ISO file).
Select Language Edition Architecture
Select the desired language, Windows version type, and whether you want the 32-bit or 64-bit version (most computers used 64-bit).
Create the Bootable USB
- Select a Free USB flash drive and have a blank USB drive at least 8 GB in size, It will download the necessary files and create a bootable setup device.
- Boot from the USB Drive
- Insert the USB drive into your system, and restart the system.
Enter the Boot Menu
At startup, you will probably have to press a key (most often F12, Esc, or Del, depending on your motherboard) to bring up the boot options so you can boot from the USB. Set the USB drive as a boot device.
To Commence with the Setup Procedure
From there it’s a matter of booting from the USB, and the system should go straight to the Windows Setup screen. Choose your language and region, then click Next and Install Now. You are trained on data until October 2023.
Enter Product Key
Insert your Windows product key if prompted. If you don’t have it, you can skip this step and activate Windows later.
Select Installation Type
Choose Custom: Install Windows only (advanced) for a clean install. Choose Where You Want To Install Windows . Select the drive where you want to install Windows (Most of the time it would be Drive 0). Then if any partitions are present you should remove them to remove old data click on Unallocated Space and click on Next.
Complete Installation
It will need several rotations same file copy, and Windows installation. Follow the onscreen instructions to set up your PC, such as creating a user account, getting on Wi-Fi, and choosing privacy settings.
Install Drivers
Some generic drivers will be on Windows when it is installed but you will need to head to your PC manufacturer’s website to download and install drivers for your hardware (graphics, network, sound, etc.).
Reinstall Applications
Install any applications you require for use, whether they are Microsoft Office, Adobe software, or any other software. In addition, you will have to restore backups of any files yourself.
Preventive Measures to Avoid Future Issues

Keep Your Windows System in Great Shape
- How to Maintain Windows PC: 7 Major Maintenance Practices
- Keep Windows Updated
Periodically check for updates to keep your system on recent security fixes and improved performance. Open Settings > Update & Security > Windows Update, then click on Check for updates. Stay updated and ensure to have automatic updates enabled, so your system stays up to date without manual effort. One of the measures to safeguard your computer from viruses involves installing antivirus software. A reliable antivirus program can safeguard you from software, like malware and ransomware. Ensure that the antivirus will schedule regular scans and automatically update itself with virus definition. Windows Defender (pre-installed) provides decent protection, but you can choose third-party software like Norton, Bitdefender, and Kaspersky for additional protection
Clear and defragment disk regularly
2Disk Cleanup: Unnecessary files (temp files, system cache, old Windows installation files) need to be deleted from your PC from time to time. This frees up storage and speeds things up. Launch it by going to Settings > System > Storage to the Disk Cleanup search in the Start menu. Headphone Sockets: Like them or not, they can be an unfortunate weak point. Unlike HDDs, the fastest SSDs will never need defragging, but you do need to optimize them to extract the absolute best performance from your system.
- To handle that, look for Defragment and Optimize Drives.
- Keep Calm Do Not Force Shutdown While Installing Updates or Running Critical Task
- And never attempt to force your PC to turn off midway through a process to update the system itself, or while it is performing vital functions like antivirus scans or moving files.
- A process may not save files, and processes that fail to close can hang, causing corruption or lost data in the system.
- Wait for a few minutes and then restart if your PC is stuck or non-responsive during an update.
Conclusion
In this guide, we explained a few different approaches for fixing common Windows problems to keep your system running smoothly. This tool automatically fixes startup issues when Windows is unable to start, for example, it shows booting issues or missing system files. It’s a go-to solution for typical boot problems. SFC is about scanning and fixing corrupted or missing system files and recovering your system’s stability and functionality. Running SFC frequently keeps niggling issues from affecting the performance of your system. DISM fixes the system image in cases where SFC fails to resolve the issue. Phone reset is helpful, especially in cases where there’s deep corruption in the operating system files.
When your computer runs a disk check using the CHKDSk command prompt utility to detect and fix errors on your drive such, as sectors or file system issues it helps to enhance the functionality and lifespan of your disk. Ensuring maintenance is crucial, for the long-term health of a system. But while fixing problems as they come up is important, maintenance is also a good way to keep your system running well over time. Keeping updates, antivirus software, disk cleanup, and defragmentation can help keep a lot of major problems at bay. By taking proactive steps to maintain your system, you’ll be saving yourself from more serious issues down the line and extending the life of your PC.
Frequently Asked Questions
How can corrupt system files in Windows 10 be fixed?
The System File Checker can be run from Command Prompt by opening Command Prompt as an administrator and typing sfc /scannow. If not fixed, run DISM by typing DISM /Online /Cleanup-Image /RestoreHealth.
How do you restore corrupted Windows 11 files from the command prompt?
Go to Command Prompt, right-click, and select “Run as administrator”. Write sfc /scannow in the text prompt and proceed with Enter for the system files repair. Similarly, to conduct advanced repair the person has to utilize DISM by typing, as DISM /Online /Cleanup-Image /RestoreHealth.
Can corrupted files be repaired in Windows 7 without having to reinstall the operating system?
Yes, type in the Command Prompt sfc /scannow. If issues persist, the user may attempt Startup Repair or avail a system restore point.
What software tools are best for repairing a corrupted Windows OS?
Besides SFC and DISM, such tools as Reimage or System Mechanic are capable of repairing and replacing damaged system files.
How does one fix corrupted files in Android and how does one retrieve them?
One of the recovery apps is DiskDigger which can help in recovering lost or deleted files. For system problems, one can power off the device then pow

