The Logitech G203 is a gaming mouse that many people enjoy using due, to its design and accuracy in performance reliability and precision are its strong points Whether you’re a gamer seeking seamless gameplay or a professional in need of a dependable mouse, for work the G203 offers great performance quality without breaking the bank . Sometimes even top notch gadgets can run into problems as time goes on. Typical hiccups, with the Logitech G203 may involve buttons not responding properly connection hiccups or the cursor acting up unexpectedly. Dealing with these issues can be annoying. The upside is that many of them can be fixed without needing to call in an expert, for help. In this blog post guide we will outline each step to assist you in recognizing and resolving the problems, with your Logitech G203 mouse model effectively and efficiently so that you can restore its optimal performance levels eventually.

Common Issues with Logitech G203 Mouse
Challenges frequently encountered with the Logitech G203 Mouse.
When using the Logitech G203 like any device, you may encounter some issues that users often mention in their feedback.
Inactive Buttons
At times the main or additional buttons may become unresponsive because of hardware deterioration or software malfunctions.
The issue triggered by clicking
Many people get annoyed when they double-click a button after clicking once due, to faulty switches or debounce time settings.
The scroll wheel
Issues, with the scroll wheel can arise from scrolling behavior unresponsiveness, to movement input or a sensation of being jammed.
Challenges with Sensor Monitoring
The cursor jumping around erratically and not moving smoothly could indicate problems, with the sensor due to either dust buildup or issues, with the firmware.
Issues with RGB lighting malfunctioning
The RGB lights might flicker intermittently. Do not show the colors you want due, to software or hardware problems. Troubleshooting Problems, with Connectivity (Related to Wired or USB Connections). Sometimes the mouse might not work because of issues, with the USB ports or cables being damaged or conflicts, with the drivers.
Preparing for Troubleshooting

Items You Might Require
To make troubleshooting and fixing your Logitech G203 easier gather these tools before getting started
Tool Kit for Screws
Having a precision screwdriver set is crucial, for opening up the mouse and getting to its parts.
Using rubbing alcohol and cotton swabs
These tools are excellent, for getting rid of dirt and grime from the mouse buttons and scroll wheel, as cleaning the internal components effectively.
Bottle of Compressed Air
Great, for getting rid of dust and dirt in to reach spots, like around the sensor and scroll wheel. If needed we can provide replacement components. If any part, like switches or the cable or even the scroll wheel is not fixable anymore having the right replacement parts available can help you save time.
- Make sure to save your preferences.
- It’s always smart to save your mouse settings before you start making any adjustments.
- Make sure to keep your preferences stored by utilizing the Logitech G HUB application.
- Please launch the Logitech G HUB application. Save your mouse settings to make sure you can bring back your DPI preferences and customized button assignments at a later time.
Safety Measures
To prevent any harm or avoid putting yourself in danger situations it’s important to adhere to these safety guidelines. Unplug the mouse from the computer. Remember to disconnect your mouse before you begin any cleaning or repair tasks. Ensure you’re working in an environment, from static. Be careful when handling your mouse to avoid electricity damage, to its components make sure to work on a conductive surface and consider using a static wristband for protection.
Step-by-Step Troubleshooting and Fixes

Troubleshooting Problems with Buttons
Dealing with buttons that don’t respond or tend to double-click can be really annoying when using the Logitech G203 mouse model so let’s dive into what might be causing these problems and how you can troubleshoot them effectively.
- Potential Reasons
- Underneath the buttons can gather dust or dirt causing them to not respond well.
- Over time, with the use of the mouse’s switches may wear out resulting in clicks that go unnoticed or unintentional movements, on the screen.
- Troubles, with Software Issues; Having outdated firmware or incorrect settings may lead to experiencing double-clicking problems or unresponsive actions.
- Ways to Solve the Issue
- Tidy up the mouse buttons.
- Grab a can of compressed air. Gently blow away any dust or dirt that may be lingering around the buttons to keep them clean and functioning smoothly.
- To tackle dirt on the buttons gently moisten a cotton swab, with isopropyl alcohol. Delicately wipe the button edges.
- Make sure to keep your Logitech G HUB Software up, to date or reinstall the drivers when needed.
- Make sure to launch the Logitech G HUB program and see if there are any updates, for your mouse firmware.
- If the problem continues to happen on your computer try removing the drivers using Device Manager and then reinstall them by reconnecting the mouse.
- Modify Tap Preferences on Windows
- Navigate to the Control Panel and click on Mouse. Next, select the Buttons tab (or Mouse Properties if you’re using Windows 11).
- Make sure to set the double-click speed slider to match how fast you typically click.
- Try out the setup by tapping on the folder symbol within the window.
Resolving Scroll Wheel Problems
- Addressing Problems with Buttons (When They Don’t Respond or Double click )
- Potential Reasons
- Dust causes disruptions, in the contact points of buttons.
- Faulty switches that have been used excessively and are no longer working as intended.
- There might be issues, with the mouse software or settings that are causing glitches to occur.
- Ensure the mouse buttons are kept clean.
- Try using a can of compressed air to clear out any dust, near the buttons, on the device and for a cleanse dip a cotton swab into isopropyl alcohol before wiping the area gently.
- Make sure to keep your Logitech G HUB updated or reinstall the drivers when needed.
- Be sure to either update the software or remove and then reinstall the drivers using Device Manager.
- Fine-tune the Double Click Preferences, on Windows.
- Head over to the Control Panel click on Mouse and go to the Buttons tab where you can customize the click speed slider to match your liking.
- Make sure to swap out the microswitch if needed.
- If troubleshooting and software adjustments do not yield results consider swapping out the switch. You’ll require a kit, a replacement switch, and a touch of patience, for this do-it-yourself fix.
- Fixing issues, with the scroll wheel on your device version 1;02
- Identifying the Problem
- Identify if the issue is due, to hardware concerns like debris or damage or software-related issues such, as misconfiguration.
Ways to Solve
“Inspect for any dust or dirt.”
Shine a flashlight on the scroll wheel region. Give it a clean, with some compressed air.
Ensure the scroll wheel mechanism is kept clean.
Readjust settings, with Logitech G HUB.
Please open the software. Adjust the scroll feature to make sure it works smoothly.
Resolving Problems with Sensor Tracking, in Version 2 of the Software
Reasons Why Your Cursor Moves Unexpectedly;
The tracking may be affected if the sensor lens is dirty.
Problems with compatibility on the surface
Ways to resolve
- Make sure to tidy up the sensor area.
- Make sure to use a cloth to wipe down the sensor and make sure it’s free, from any dust or smudges.
- Make sure the surface is suitable.
- Ensure to utilize the mouse on a top notch mousepad created for sensors.
- How to Install Firmware Using Logitech G HUB software.
- Make sure to look for any updates, in the firmware to address any problems, with tracking that might be related to software issues.
Addressing Issues with RGB Lighting
Identifying the Problem
Make sure to check if the RGB lighting isn’t syncing properly failing to light up as expected or acting unpredictably.
Steps to Resolve
- Adjust the RGB configurations back, to default, in Logitech G HUB.
- Start up the program. Adjust the RGB settings to default before trying out the profiles, for testing purposes.
- Try using a USB port, for testing purposes.
- Try plugging the mouse into another USB port to check if there are any power or connection problems.
- Check the wiring, for RGB (. Reach out to support).
- If the wiring, for the RGB is broken and your mouse is still covered by the warranty period of Logitech support service team will assist you with repairs or replacement options.
- Troubleshooting USB or connection problems at 45 Addresses.
Issues with malfunctioning USB ports
Ways to Resolve
- Try running the test on another computer or using a USB port.
- Try connecting the mouse to a device to figure out if the problem lies with the mouse or the computer.
- Align USB Connectors.
- Make sure to check the USB port for any pins and gently realign them if needed.
- If the cable is damaged make sure to replace it.
- If you notice any signs of damage, on the cable or if it looks worn out either, on the outside or inside just switch it out with a replacement.
Advanced Repairs

Substituting switches for button problems
If cleaning and troubleshooting the software do not fix the issues with your buttons you can consider replacing the micro switch as a solution. Here is a detailed guide, on how to go about it. To change the switches, in the mouse first open it up to get to the parts. Make sure to switch off and disconnect the mouse from your computer.
- Take out the screws.
- Turn the mouse down. Find the screws that are usually hidden beneath the mouse’s feet or stickers.
- Please use a precision screwdriver to unscrew the screws.
- Unlock the casing of the mouse shell.
- Carefully detach both sections of a mouse ensuring no harm comes to its casing by utilizing a prying tool if needed.
- Make sure you pay attention to how the partsre are linked so that you can easily put them back together later.
- You’ll have to look for a substitute switch, for your Logitech G203.
- Many gaming mice feature Omron switches, like the ones found in the G203 model for their durability and quick response times. Try to find an option.
Places to Buy
- E-commerce platforms such, as Amazon and eBay and electronics stores frequently carry replacement switches in their inventory.
- Stores that specialize in components, such, as Digi Key or Mouser Electronics offer high-quality switches, for purchase.
- Switch Replacement
- After obtaining the switch
- Remove the switch by desoldering it.
- Warm up the iron. Gently melt the solder that links the malfunctioning switch to the PCB board.
- To get rid of solder use a solder sucker. Wick to extract it carefully.
- Setting up the Switch version.
- Place the switch, in line, with the circuit board.
- Make sure to secure it by soldering the pins for strong connections.
- Put the mouse together.
- Make sure to reconnect all the parts without any cables and components.
- Put the shell back together securely. Reattach the mouse feet if necessary, before testing to ensure everything is working properly.
Preventive Maintenance Tips
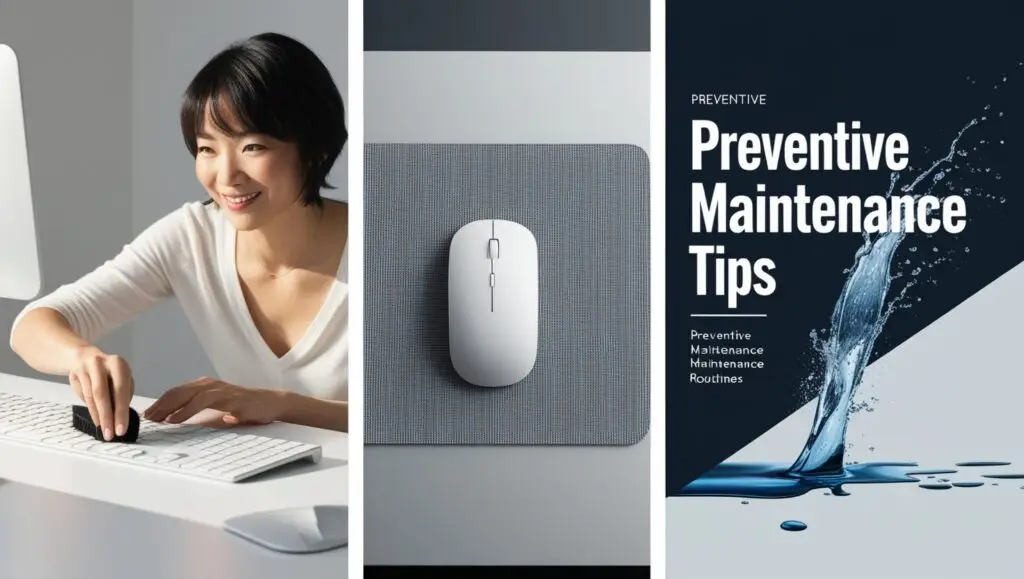
Tips on Extending the Lifespan of Your Logitech G203 Mouse
To maintain performance, from your Logitech G203 mouse in the run, it’s crucial to establish a consistent maintenance regimen. Here are some suggestions to keep your mouse in condition and working smoothly.
- Maintaining a cleaning schedule
- Make sure to clean the outside a week.
- To clean the surface effectively and remove sweat and grime buildup use a microfiber cloth that’s slightly damp, with water or isopropyl alcohol.
- Make sure to tidy up the area, around the buttons and the scroll wheel.
- Grab a can of compressed air. Use it to remove any dust and dirt stuck in to reach places.
- Using a toothpick or a gentle brush can assist in removing dirt from, to reach spots.
- Examine the sensor vicinity.
- Make sure to inspect the sensor, for any smudges or dust and give it a clean using a soft cloth when needed.
- Invest in a high-quality mousepad, for better mouse performance.
Selecting the surface
- This mousepad is designed to be smooth and not reflective so that it can accurately track movements, with sensors while also protecting the mouse feet from wear and tear.
- Tidy up the mousepad. Stay organized!
- You can clean fabric mouse pads by washing them with soap and water; for hard surfaces use a damp cloth to wipe them down instead.
- Remember to keep from liquids or dust to prevent damage.
- Make sure to maintain cleanliness in the surroundings.
- Steer clear of using the mouse in places as dirt may block the buttons and scroll wheel as well as affect the sensor performance.
- Be cautious of spills and leaks.
- Remember to keep beverages and any other liquids at a distance, from your work area to avoid any spills.
When to Seek Professional Help
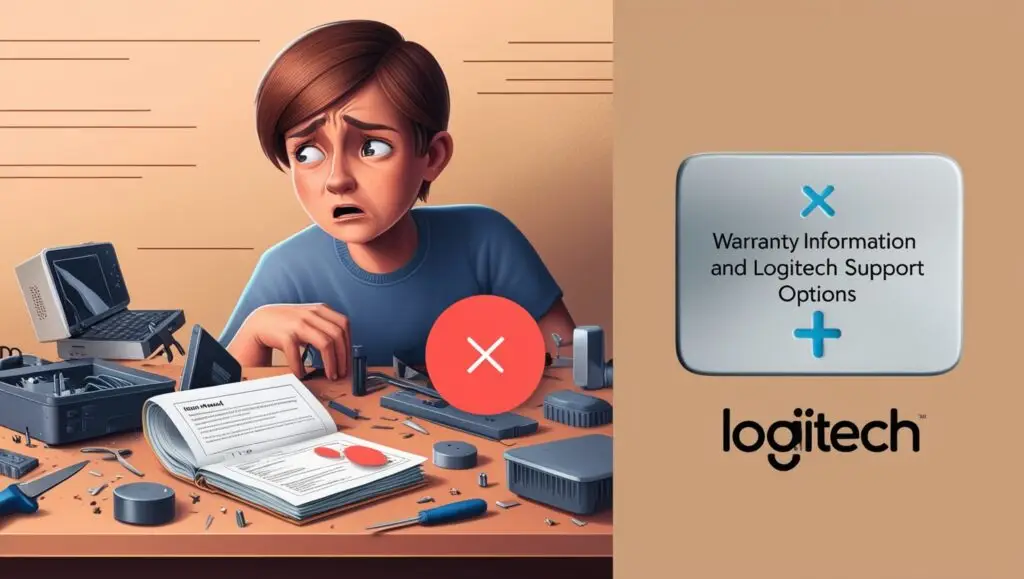
Information on warranties and support options provided by Logitech
If your Logitech G203 mouse is, within the warranty period and you’re experiencing problems that DIY fixes cannot resolve it’s important to be aware of the support solutions, to you.
Basic Warranty
Logitech usually provides a one-year warranty, for their G203 mouse model that covers any manufacturing defects or hardware malfunctions.
Guarantee Policy
The warranty typically includes issues such, as buttons not working properly or sensors and cables being defective due, to factory faults; however, it does not include damage resulting from accidents or misuse and general wear and tear. Here’s a human rewrite; How can I verify the status of my warranty? Please head over to the Logitech Warranty page. Input your product number to check the warranty duration. If your warranty is still, in effect or if you need assistance with troubleshooting inquiries, for Logitech products here’s a way to get in touch with Logitech support;
- Visit the Logitech customer support website.
- Check out the Logitech support website, for guides and FAQs to assist you with troubleshooting any issues you may encounter.
- Reaching out for assistance.
If the problem continues to trouble you get in touch, with the Logitech customer service team via their website or, by phone. You might need to share your product number purchase receipt and an elaborate explanation of the issue.
Return Merchandise Authorization
You may receive an RMA number to return the mouse for either a replacement or repair if needed. Knowing When DIY Fixes Fall Short. When attempting to fix problems, on your own may work in some cases. there are times when it is best to seek assistance from Logitech support, for complex issues that arise. Serious harm was done to the parts. If your mouse displays indications of harm, like a fractured PCB impaired micro switches or melted parts; it might be too complex, for a basic do-it-yourself repair job to handle effectively. If you’ve tried troubleshooting or updating drivers without success, in fixing software issues it may indicate a problem that needs professional help.
Concern, about warranties. If you have altered the mouse in any way (such as opening it or replacing components) it might nullify your warranty coverage. In some instances, it is advisable to consult a professional to prevent harm. If you feel uneasy, about soldering or taking apart components inside or doubt your skills in fixing the problem it’s better to let the experts handle it to prevent causing harm.
Conclusion
In our blog post, we’ve talked about the problems users encounter with the Logitech G203 mouse, like buttons not working properly or double clicking issues and troubles with the scroll wheel and sensor tracking well as RGB lighting glitches and USB connectivity hiccups. We’ve also shared guidance on how to identify and resolve these problems including cleaning the mouse updating software tweaking settings and replacing parts such, as micro switches. When dealing with problems of your device we also talked about the right time to get expert help or make use of the repair services provided by Logitech. Tips, for Prolonging the Lifespan of Your Computer Mouse
To maintain the performance of your Logitech G203 mouse for a time you need to take good care of it regularly by cleaning it often and using a high-quality mousepad while making sure to protect it from dust and liquids. Feel free to share your experiences or ask any questions, in the comments section. Share your thoughts on the Logitech G203 with us. We’re eager to hear about your experiences with it. If you’ve encountered any challenges or managed to resolve them using our suggestions feel free to tell us your story, in the comments section. Need assistance. Have any queries, on how to troubleshoot? Don’t hesitate to ask. We’re here to help!

