The Corsair RGB RAM brings together top-notch performance. Personalized RGB lighting options to provide PC enthusiasts with a blend of functionality and visual appeal. Models, like the Vengeance RGB Pro and Dominator Platinum RGB are crafted to elevate any setup, with performance and vibrant lighting effects.
Corsair RGB RAM aims to assist users in customizing and coordinating RGB lighting to design a visually appealing PC arrangement. By tailoring these modules to their preferences users can elevate the look of their setup enhance its functionality and easily blend the RAM with RGB parts for a unified appearance.

Prerequisites
Minimum System Requirements
Before you begin customizing your Corsair RGB RAM settings make sure that your system meets the following requirements
- Make sure your PC has the Corsair RGB RAM installed to enjoy the RGB lighting features.
- Make sure your motherboard is compatible, with either DDR 3 or DDR 6 RAM based upon the Corsair RAM model you have selected.
- The Corsair ICUS software, for customization, works seamlessly with Windows operating systems.
- Essential Equipment Required
- You may want to have a Philips screwdriver in case your case or motherboard requires any tweaks to install the RAM smoothly.
- Make sure to download the update of the Corsair ICUE software so you can customize your RGB lighting and keep track of performance metrics effectively.
Is everything compatible
Make sure to check if your Corsair RGB RAM model has RGB lighting features enabled to control the lighting settings effectively using the ICUE software as not all RAM modules have customizable lighting capabilities and verifying this in advance will help you save time and ensure compatibility, with your system.
Installing and Setting Up Corsair iCUE Software

Getting iQue Downloaded
Make sure to head over to the Corsair website to get the ICUE version, for your Corsair RGB RAM. It’ll give you all the latest features and updates you need to manage it effectively. Head over to the Downloads area. Choose the version that works with your Windows OS.
Setting up
- Install iCUe on your system by running the installer you downloaded. Then simply follow the instructions that appear on your screen.
- After finishing the installation process restart your computer to make sure all parts are ready to go.
- Once you restart your system. Open iQue software to start configuring your Corsair RGB RAM modules.
- Getting iSCUE Ready
- Upon launching i.CUE software application, on your computer system it will promptly recognize your Corsair RGB RAM provided that it has been installed properly and is compatible, with the software.
- Please choose your RAM module from the list of devices in iCTOOL.
- Set up a lighting profile to adjust your RGB preferences whether you want to select from lighting options or create your effects that complement your PC arrangement.
- Ensure that the RGB lighting is synchronized with Corsair or compatible parts to create a look.
Customizing RGB Lighting Effects

Personalizing Your Settings
To adjust the lighting, on your Corsair RGB RAM begin by launching the iCUe software and choosing your RAM module from the list of devices then head over to the Lighting Effects section to customize your RAM illumination settings. Enhance Your Visuals with Lighting Effects! Simply tap the + icon to include a lighting effect of your choice. Whether it’s a Static glow or a vibrant Rainbow display; the options are endless to complement your preferred style and ambiance. Tweak the settings to personalize the impact by adjusting parameters, like speed and color choices – for instance, slow down the Wave effect for an appearance or enhance the Static effect with vibrant hues.
Customizing at a level
Enhance Your Lighting Design, with Layered Effects; To create lively lighting patterns, experiment with combining effects like overlaying a Rainbow effect, with a gentle Pulsing effect. Specify Effects, for Certain Areas; Choose parts of the memory by dragging to mark areas or using CTRL + Click to select sections. This allows you to craft designs by associating effects, with distinct areas. Syncing Across Devices; Coordinate the RAM lighting to match the RGB lighting, on Corsair devices like keyboards and fans to create a unified lighting scheme. Let’s set up the lights for the hardware. Choose either lighting effects, for an energy-saving ambiance or opt to turn off the lighting completely for a clean and minimalist look when using hardware mode.
Advanced Features
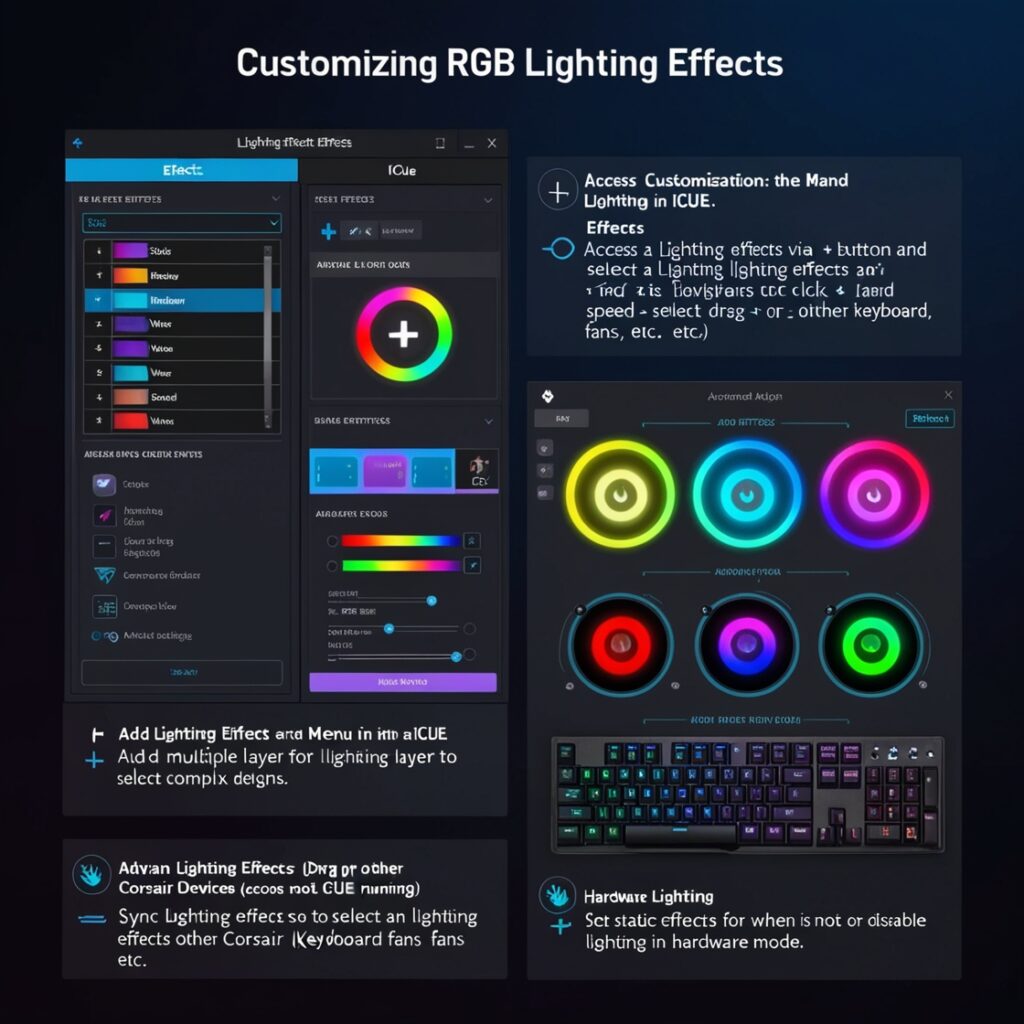
Multilayered Impact
Mix lighting arrangements to craft lively designs. For instance, simultaneously use a fixed hue with a flowing pattern to produce a combination of motion and steady illumination. Enhance the transparency and brightness levels of every layer to achieve oversight and dimension in your lighting arrangement. Adventure, with mixtures to craft a one-of-a-kind design, for your creation.
- Lighting is adjusted according to room temperature.
- Use the iCUe software to adjust the lighting effects based on the temperature of your RAM modules.
Use colors to represent temperature ranges;, for example, blue for cooler temperatures and red for warmer temperatures This not only enhances the visual appeal but also serves as a helpful guide, for tracking your system’s efficiency.
Connecting with Different Systems
Enhance your lighting arrangement by connecting it with brand tools such, as ASUS Aura Sync or MSI Mystic Light besides using Corsair devices to manage RGB devices including RAM. Ensure that all devices are linked to your system. Including motherboards and GPUs. Display synchronized effects, for a smooth appeal, across your entire computer setup.
Monitoring and Device Settings
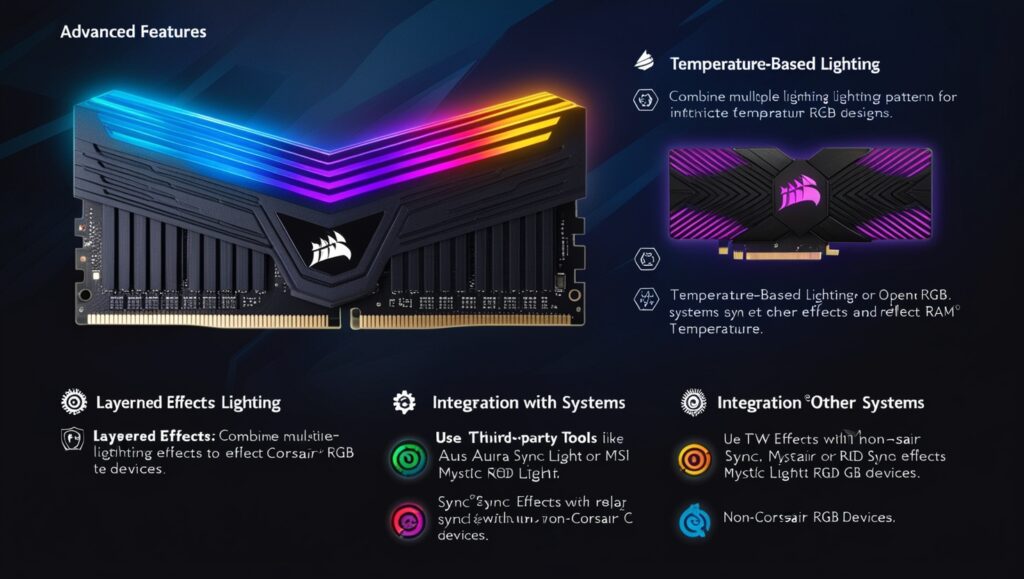
Keeping an eye on the cooling
Navigate to the Cooling section, in the iQue software to check out temperature charts for your Corsair RGB RAM sticks. You’ll get a look, at how well your system is running and whether your RAM is staying cool enough. Make sure to switch on the temperature logging option to keep track of performance closely and store temperature data for monitoring fluctuations and detecting issues that might impact your system’s stability over time.
System Preferences
Make sure to keep your Corsair RGB RAM firmware updated by checking and installing firmware updates via the Device Settings tab in the issue! This will help your hardware run smoothly and make the most of the performance enhancements and features. Fine-tune your RGB lighting intensity, by adjusting the brightness in the Device Settings menu to save power or create an effect by lowering it or enhance vibrancy by increasing it. Adjust DIMMs Lighting Direction Settings; You can customize the lighting direction in accordance, with the orientation of your RAM slots using the DIMMs orientation settings feature to ensure that the lighting effects are correctly aligned when your RAM is installed in a standard position.
RAM Installation and Configuration
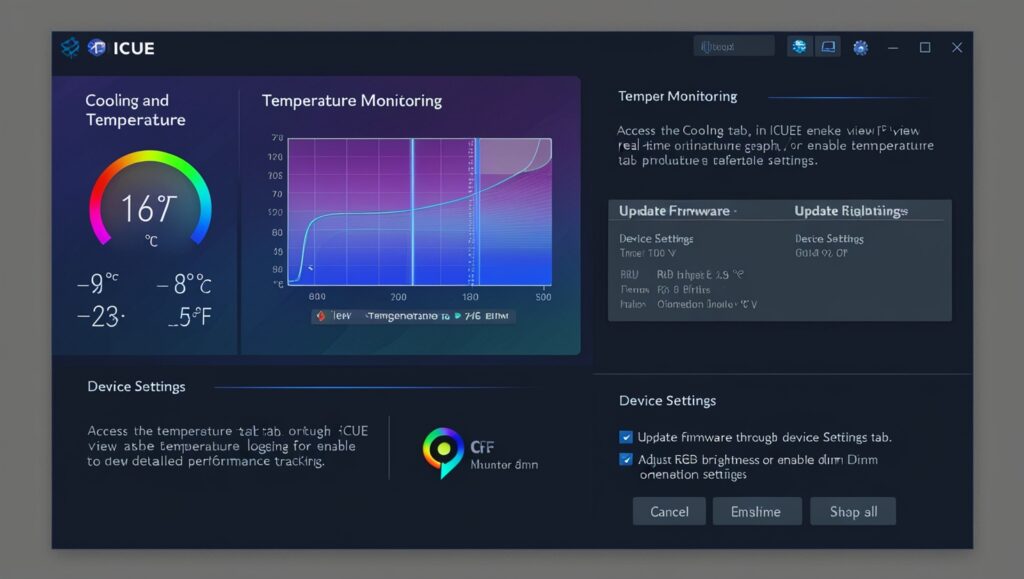
Setting up in-person
When setting up Corsair RGB RAM modules, in your computer’s motherboard slots for the performance results ensure to consult the manual for guidance, on which DIMMs to use. Usually, slots 1 and 3 or 2 and 4 are recommended for dual channel mode to enhance the RAM efficiency and boost overall system performance. Follow these steps to install the RAM modules; insert each RAM module into its designated slot, with steady pressure until you hear a satisfying click that indicates it’s securely, in place. Ensure that the RAM is positioned correctly to prevent any startup or performance problems.
Setting up BIOS configurations
To get your Corsair RGB RAM running at its speed as advertised after installing it into your system restart your computer. Access the BIOS or UEFI settings to turn on the XMP (Extreme Memory Profile). XMP profiles contain configurations that tune your RAM to operate at its peak performance based on the manufacturer’s specifications. Modify Voltage and Timing Settings; If you wish to optimize your system’s performance or overclock it manually adjust the RAM voltage and timings within the BIOS settings section. However, this procedure should only be carried out by knowledgeable individuals, in these settings as inappropriate changes may result in system instability. For the majority of users enabling XMP should offer a compromise, between performance enhancement and system stability.
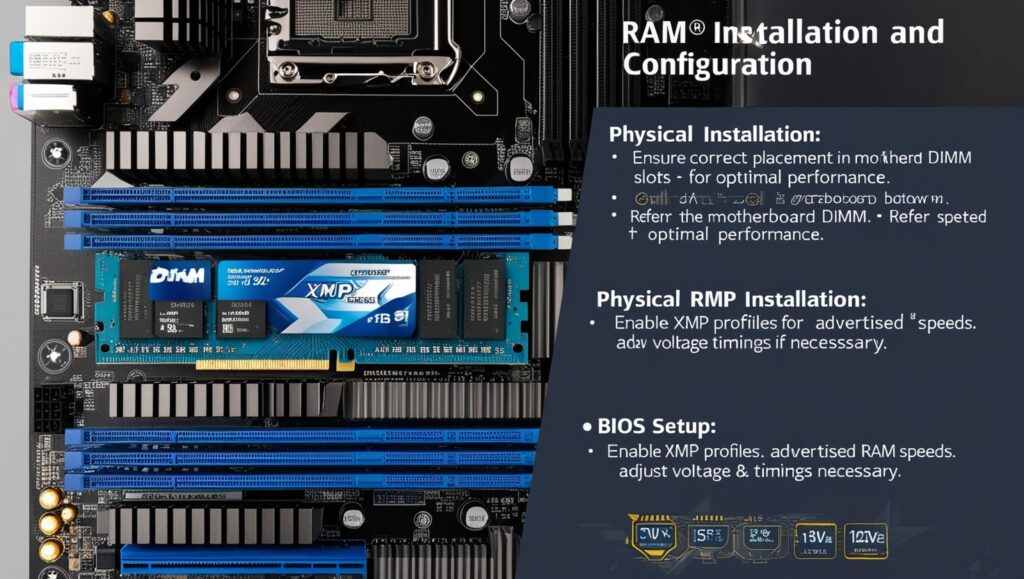
Troubleshooting Common Issues
Please check that your Corsair RGB RAM is correctly installed in the DIMMs and securely connected to avoid any detection issues, with iCuE if the RAM is not properly seated. Remember to keep your iCUS and RAM firmware up, to date by ensuring that you have the iCUS version and the latest RAM firmware installed on your system as using software or firmware may cause detection problems, for your device. To check for updates simply open the iCUS software. Follow the instructions to install any updates that are recommended for your system.
- Troubleshooting Problems, with RGB Illumination Technologies
If the RGB lights are not working properly. Not responding as intended in the iCUe software program. You’re experiencing issues, with them behaving erratically or inconsistently? A good first step to troubleshoot this is to restart the iCUe software to reset its settings and configuration back to normal If the problem continues persisting despite restarting? It might be beneficial to consider uninstalling. Then reinstalling the iCUe program to make sure that you have an installation of the software, without any potential corrupted files causing issues. Make sure to verify if your motherboard is compatible, with RGB control options for your Corsair RAM as some motherboards may have restrictions, on their RGB control capabilities; confirm that your motherboard can manage RGB lighting control either using our or a third-party application.
- Ensuring that tools, from sources work well together
Make sure that any third-party programs, like Open RGB or Signal RGB, are properly configured when managing your RGB lighting setup on Corsair devices such, as RAM modules and peripherals. Ensure to follow the setup instructions provided by the developer of the software to ensure compatibility and smooth operation with Corsair RGB components.

Maintenance Tips
Make sure to keep your iQue software updated to keep your Corsair RGB RAM and other components running smoothly without any hiccups! Regularly updating the software will bring you features and performance enhancements that improve its functionality and compatibility, with devices and systems while also fixing any bugs that may come up along the way. Remember to clean your RAM modules to avoid dust buildup that could lead to performance issues over time. Use compressed air or a soft brush to gently remove any dirt or particles from the modules and surrounding areas. This will help keep your system running efficiently. When upgrading or swapping out parts in your computer system be sure to inspect both the connections and software configurations. Make sure the RAM is correctly placed in the DIMM slots of the motherboard. Also, ensure that iCUE is set up properly to recognize and manage your hardware and double-check that all required drivers and firmware updates are installed to prevent any compatibility problems.
Conclusion
Corsair iCUe offers customization options for your RGB RAM to enhance the appeal of your PC significantly The software provides advanced features such, as layered effects temperature sensitive lighting and seamless synchronization, between devices enabling you to design a unique and unified computer setup tailored to your preferences. While exploring what iCUe can do for you feel free to try out lighting effects to find the style for your setup.. Matching up your Corsair RGB RAM with components, like your keyboard fans and motherboard can look, to your whole system. Don’t forget that you can always ask for feedback or questions as you adjust your settings to perfection! Don’t hesitate to reach out for help or share your experiences to make the customization process more enjoyable and understandable.
FAQs
How do I change the color settings, on Corsair Vengeance RAM?
You have the option to change the color settings of Corsair Vengeance RAM by using the iCUe software that Corsair offers to its customers. Once you have installed and opened iCUe on your device and selected your RAM module as instructed you will be able to pick from a variety of lighting effects or even craft your unique ones. Feel free to adjust the colors, brightness levels, and speed settings according to your preferences and tastes.
What kind of software is required to control the RGB settings, on Corsair RAM modules?
The Corsair iQue software serves as the tool, for controlling the RGB functions of Corsair RAM modules It provides options for adjusting lighting effects as well as brightness and speed settings while also allowing synchronization, with other Corsair peripherals The software can be easily obtained by downloading it from the official Corsair website.
Can Corsair RAM RGB be synchronized with ASUS Aura Sync?
Direct synchronization between Corsair RAM and ASUS Aura Sync is not natively supported. However, you can use third-party software like SignalRGB or OpenRGB, which allow cross-brand RGB control. These tools may have fewer features compared to iCUE but enable basic synchronization.
Is it possible to control Corsair RGB RAM using MSI motherboard software?
Some MSI motherboard software can control Corsair RGB RAM to a limited extent. For full control and access to advanced features, you need to use Corsair’s iCUE software. Note that using motherboard software might disable certain advanced functionalities of the RAM.

