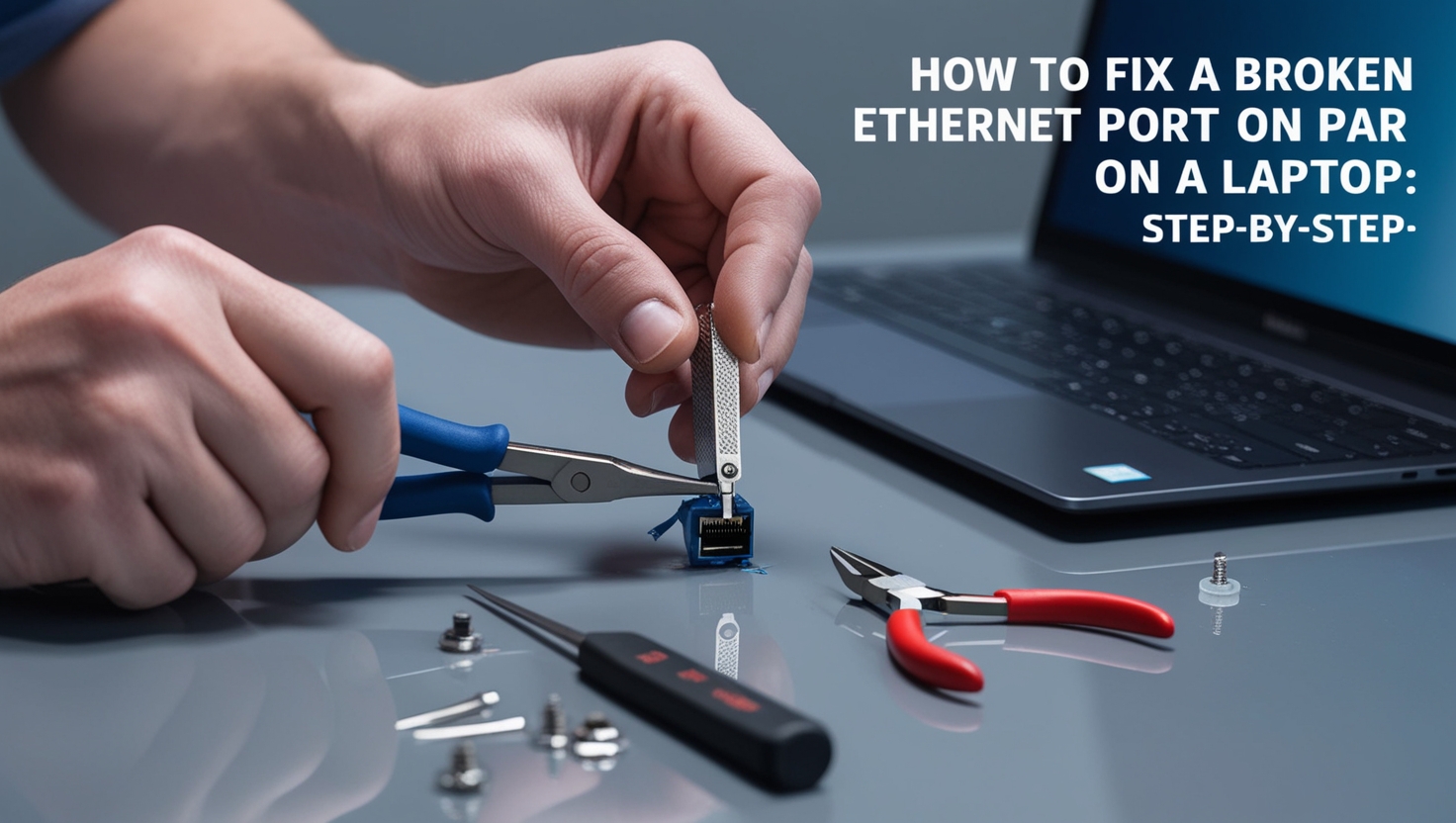Ethernet connections are vital, for ensuring speedy internet access in settings that require speeds and minimal delays in performance such, as online gaming or streaming videos thanks to their resistance to interference compared to Wi-Fi connections. Yet these ports are not invulnerable, to issues; troubles with Ethernet ports may stem from harm like distorted pins or loose connections or software-related concerns such, as outdated drivers or incorrect settings and network misconfigurations. It is crucial to pinpoint and address these problems to maintain internet connectivity and ensure top-notch network efficiency.
Steps to Troubleshoot Problems with Your Ethernet Port
Step 1
- Identify the Problem.
- Before delving into solutions make sure to identify the root cause of the issue.
- Try testing the Ethernet cable by connecting it to a device to see if it functions properly as a defective cable might exhibit symptoms of port problems.
Make sure to check the Device Manager, on your Windows system by opening it up and keeping an eye out for any caution signs like triangles placed next to the network adapter icon; this could mean there might be hardware issues or driver complications, at play.
Step 2
- Make sure to refresh or reinstall the drivers for your Ethernet connection.
- To guarantee the Ethernet port is working at its best drivers are crucial, for the functioning of hardware components.
- Head to the Device Manager by entering its name into the search bar found in the Start menu.
- Find the part, for Network Adapters. Then click with the right mouse button, on the Ethernet adapter.
- If selecting the option to update the driver doesn’t resolve the issue try uninstalling the driver and then restarting your device; typically the system will reinstall the driver on its own.
- Consider utilizing a USB to Ethernet connector.
If the Ethernet port is not working or broken you can opt for a USB to Ethernet adapter as a budget option. These adapters are designed to be inserted into a USB port and function similarly to a built-in Ethernet port.
Step 3
Consider a Physical Examination (if desired) . If you have tried fixing the software issue without success and you think there might be some damage, to the hardware then consider seeking assistance. Examine the port closely by checking for indicators such, as pins, debris, or any cracks, in the vicinity of the port. Be careful not to take the laptop unless you’re skilled, in matters to avoid invalidating warranties or causing additional harm. Handle with care when cleaning the area by using air or a gentle brush to clear any debris softly and avoid causing further damage, to the equipment when making slight adjustments, to bent pins.

Escalating the Repair
When everything else doesn’t work out
- If the steps mentioned earlier do not fix the problem at hand. It might be an idea to consider looking into advanced solutions.
Different Options
Consider stopping by a computer repair store for assistance, with your laptop concerns – skilled experts are equipped to identify and rectify hardware problems like replacing an Ethernet port or addressing issues with the surrounding circuits at a cost, for reliable service that reduces the chances of exacerbating the situation further. Make sure to see if your laptop is, within the warranty period; you can reach out to the manufacturer. Authorized repair centers for low or no-cost solutions, to the problem.
- Self Upgrading (For Experienced Users)
- If you possess a background and feel at ease handling hardware
- Make sure you buy the Ethernet port or motherboard component, for your laptop model, by checking compatibility before making a purchase.
Seek a tutorial or guide that provides repair instructions tailored to your laptop model, which you can discover on platforms, like YouTube or online repair communities. Make sure you have the tools, on hand for the job. Precision screwdrivers and anti-static wristbands are essential, for repairs soldering equipment might be needed for more intricate fixes.

Key Takeaways
Troubles with Ethernet ports may stem from issues with software like adapters or outdated drivers or physical damage such as pins or cracks
The first steps to troubleshooting are centered around fixing issues with software, like turning network adapters and making sure drivers are current. These steps usually tackle connectivity troubles. In instances of damage requiring attention, it might be necessary to seek professional repair services. A skilled technician can. Swap out any parts ensuring a fix that will stand the test of time.
Assessing the Ethernet Port Issue
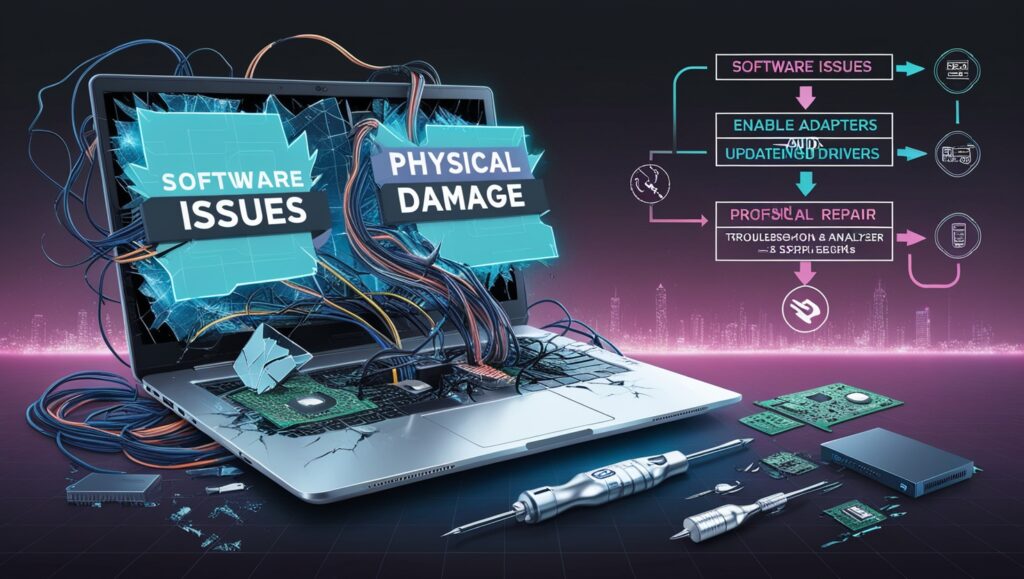
Steps to Resolve Problems with Your Ethernet Port
Ensure all cables and wires are securely connected. Check the hardware first for any issues. Check the Ethernet port for any signs of damage such, as pins or loose connections as it is crucial to ensure a clean connection, for optimal performance. Make sure the port security is, in place, by ensuring that the cable clicks securely into the port as a loose connection could cause signal disruptions.
- Check the network cable for any issues.
- The cable alone might be the one causing the issue.
- Check for any signs of damage by examining the cable for wear and tear such, as cuts or twists.
Try using a cable for testing purposes
- replace the one with a cable that is known to be working to eliminate any potential cable-related issues.
- Make sure to check the Ethernet connection settings, on your computer.
- The glass pane, in the wall.
- Head to Settings then navigate to Network & Internet. Select Status.
- Check to see if the Ethernet connection is available and turn it on if it’s currently off.
When it comes to Windows 11
Head to Settings then navigate to Network & Internet. Finally, click on Network Status. Make sure that the Ethernet connection is turned on. Make sure your drivers are, up to date by going into Device Manager and finding the Ethernet adapter listed under the Network Adapters section, for any updates or reinstalls.
Additional Troubleshooting Steps
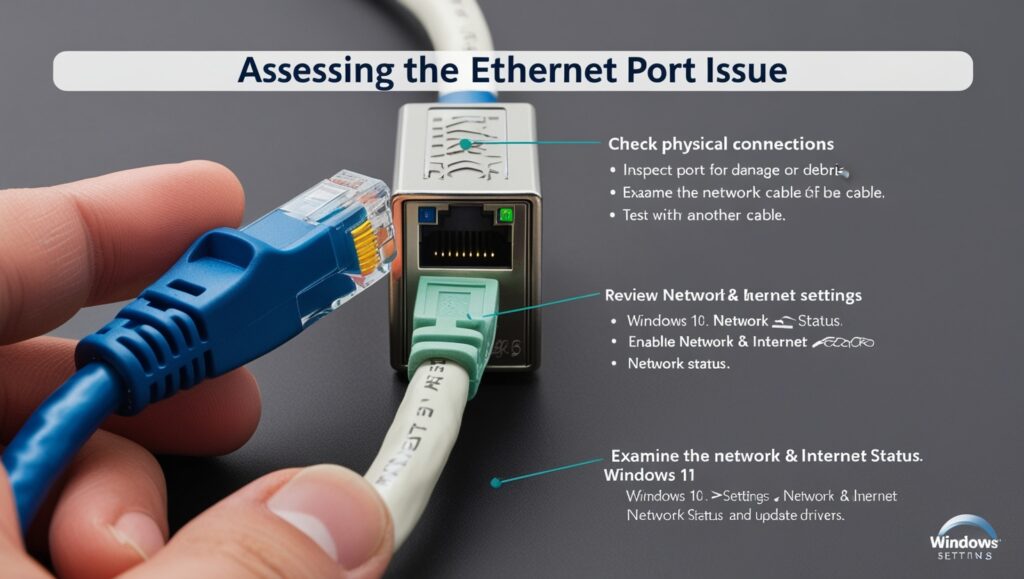
Troubleshooting Ethernet Port Problems
- Use the Device Manager on your system.
- The Device Manager is quite useful when it comes to identifying and fixing problems, with your Ethernet adapter.
- Make sure to inspect the Ethernet adapter.
- To access the Device Manager simply press the Windows key and X then choose Device Manager from the options that appear.
- Find the Network Adapters option. Then search for your Ethernet adapter.
- If the function is turned off on your device simply click with the right mouse button. Choose the option to enable it.
- Keep an eye out for mistakes. Warning symbols, like yellow triangles signal problems that require attention from drivers.
Steps
- Make sure your drivers are, up, to date, or try reinstalling them.
- Issues may arise with Ethernet performance due, to corrupted drivers.
How to Install Driver Updates
Click with the right mouse button, on the Ethernet adapter listed in Device Manager then choose the option to update the driver software. Opt for the option to allow Windows to automatically search for drivers and locate any updates.
How to Reinstall Drivers
- Please click with your right mouse button, on the adapter. Choose the option to device.
- Try restarting your computer; Windows should automatically reinstall the drivers for you.
- If the problem continues to exist you can try resetting the network to its settings.
Steps for Resetting
Navigate to the Settings menu and click on Network & Internet. Please scroll down. Select the option, for Network reset if you are using Windows 10, or go to Network settings and choose Network reset, for Windows 11. Remember to follow the instructions provided and then proceed to restart your computer system.
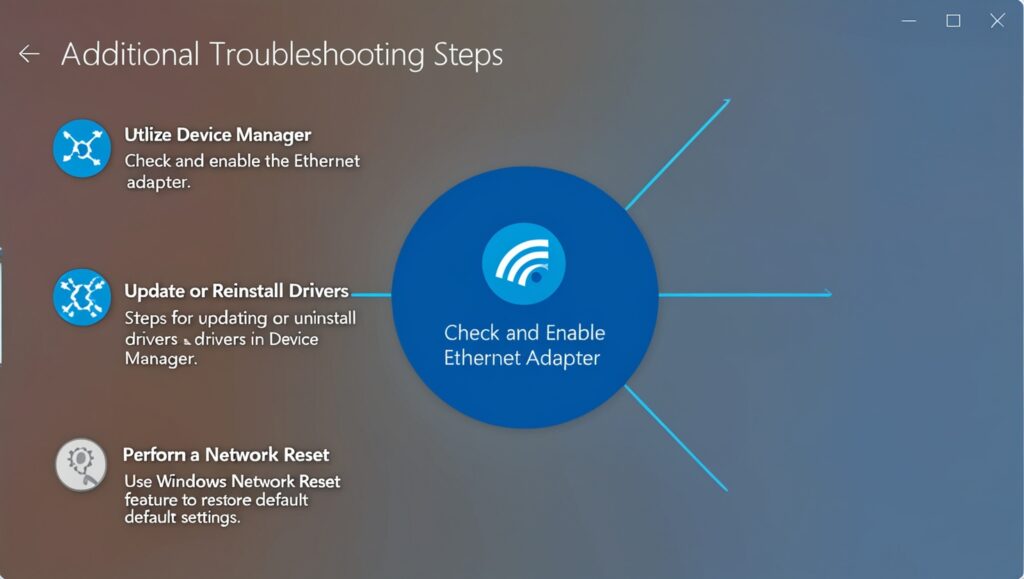
Conclusion
Finding a solution involves weighing the choice, between fixing it yourself and seeking help, from a professional based on how serious the issue is. Quick Home Repairs Begin with solutions that anyone can use without needing technical knowledge. Examine the hardware by inspecting the Ethernet port and cable for any signs of damage or debris. Activate Adapters. Make sure that the Ethernet connection is turned on through the Device Manager setting.
- Don’t forget to update your network drivers or reinstall them if needed to ensure functioning.
- Resetting the network settings to their default values can help resolve configuration issues.
Connecting Your Device to Ethernet Using USB Adapters If the Ethernet port is not working properly and needs fixing or replacing altogether. USB, to Ethernet adapters can be a trustworthy solution to consider of costly repairs or replacements. The adapters allow for installation and use by plugging them in; this way you can avoid dealing with the broken port and maintain a steady internet connection without having to invest in significant repairs. Skilled Maintenance
In case of hardware damage or ongoing problems
- Make a trip, to a repair store where skilled technicians can examine and swap out any ports, for you.
For users
- With the tools and expertise, at hand you may opt for self-repair of the Ethernet port; however, this could come with risks and potential voiding of warranties.
FAQs
How to Repair Ethernet Ports on Windows 10 Laptops
Troubleshooting Software
- To open Device Manager press the Windows key + X. Then choose it from the options displayed.
- Make sure to look in the Network Adapters category to find your Ethernet adapter.
- Make sure to turn on the adapter if its turned off or update/reinstall the drivers as required.
Check Network Configuration Settings
- Head over to Settings then go to Network & Internet and finally click on Status.
- Make sure that your Ethernet connection is turned on and check the settings by using the tools provided in Windows.
- Steps to Fix Something Physically
- Check the port for any dirt or debris. Ensure that the pins are straight and the connections are secure.
Quick Solution, for Damaged Retaining Clips
- Secure the cable in place by using a strip of tape or a cable tie.
- Of that cable swap it with one that’s made to stay firmly in ports.
Fix Loose Connections
If the Ethernet port seems loose or unstable in any way it may need to be re-soldered. Consider opening the laptop (if you’re experienced with such tasks ) to firmly attach the port back, onto the motherboard. Lenovo laptops are popular, among users, for their performance and sleek design. Make sure to visit the Lenovos support site to find instructions, on how to disassemble your specific model of laptop. Lenovo frequently includes Ethernet ports, in their components, for replacement purposes.
Laptops made by Dell
- Check out Dell’s Service Manuals that you can find on the internet for guidance, on how to swap out hardware parts step, by step.
- Alternative Ethernet solutions can be used with Dell laptops that have docking stations avoiding the need, for repairs.
- Utilizing a USB, to Ethernet adapter as a solution
When fixing something is no longer an option
A quick fix, for connectivity issues, is to use USB, to Ethernet adapters that plug into any USB port or rely on a malfunctioning Ethernet port. Inexpensive and Dependable. They can be found easily. Are user options suitable, for short-term or extended use? Let’s try using cables to see if the issue is related to them. Make sure to update the firmware and BIOS on your Lenovo and Dell laptops to troubleshoot any hardware recognition problems.