Many people encounter the annoyance of buzzing sounds in their headphones due to interference or problems with the headphone wires and devices, like computers or phones, when listening to music, playing games, or watching videos using headphones connected to different electronic devices regularly.
“Difficulties related to the hardware” refers to problems concerning the headphones themselves, such as worn-out wires or loose connections that can damage the headphones and cause buzzing noises.
Electronic gadgets in the vicinity, such as smartphones or Wi-Fi routers, can disrupt the signals of headphones. This can lead to a buzzing effect that occurs regularly in areas where multiple electronic devices are clustered together closely.
Sometimes your device may have buzzing issues due, to software settings problems such, as configurations or audio program glitches that result in additional noise.
When the software that helps your device connect to headphones is outdated or malfunctioning it can lead to buzzing noises in the output.. By updating these drivers. You can usually resolve this problem.
Examining both the hardware and software can assist in identifying and resolving the source of any buzzing issue.

The Understanding Causes of Buzzing in Headphones
There are some causes of buzzing in your headphones. If you understand these causes you can easily remove noise from your headphones.
Have issues with your headphones?
When the wires are. Bent. Any damage whatsoever can cause interference or disrupt the sound signals they carry. This means a bend, in the wire or a loose connection can result in an annoying buzzing noise being heard.
Electronic Disturbances Explanation
Close by electronic gadgets such, as cell phones and Wi-Fi routers may disrupt the headphone connection by producing a buzzing or humming noise effect. This occurs when electronic devices emit signals that can unintentionally seep into the headphone audio signal especially if the headphones lack shielding against interference.
Issues with Ports
The headphone port (or jack) on your gadget could also be causing the problem at hand. If there’s any dust or debris, inside it or if the port is loose or damaged in some way it might result in a connection that causes buzzing noises. Occasionally giving the port a clean or ensuring it’s properly plugged in can resolve this problem.
Identifying the source of the buzzing,
in your headphones is crucial before attempting to resolve it as each underlying cause requires a remedy to be effective and efficient in troubleshooting the issue at hand. Without an understanding of the root cause of the problem at hand, your headphones buzzing sound phenomenon could potentially lead to a waste of both time and resources on solutions that may not address the actual issue at its core.
For instance
If the buzzing noise is emanating from devices you opt to purchase new headphones instead of addressing the interference source directly. Alternatively; Suppose the issue stems from a software-related glitch wherein adjusting or replacing hardware components would not serve as a solution to rectify it effectively. Understanding the reason, behind the issue enables you to address it effectively and efficiently; this not only saves time but aids in achieving a quick return, to optimal sound quality.
Step-by-Step Guide to Fixing Headphone Buzzing
In below step-by-step guide is provided to fix your headphones. Follow these steps to remove the buzzing noise in your head

Solution 1: Check the Headphone Wires
Check for any worn-out or twisted wires that might be causing a buzzing sound, in your headphones by examining the cable length for signs of damage or wear and tear on the outer coating or exposed areas where the wire is sharply bent. Damaged wires can lead to issues with quality such, as buzzing or static disruptions.
Here are a few pointers, for managing and caring for headphone cables
Remember not to tug on the wire itself when disconnecting it; instead, hold onto the plug to avoid putting stress on or causing harm to the wire.
Make sure to organize the wires by coiling them without any sharp bends and consider using a soft loop or case to prevent tangles and minimize wear, on the wires. Try to keep the cable in a position as much as you can and refrain from bending it sharply to prevent causing damage to the internal wires.
Be careful, with items. Avoid putting them on the cords and make sure not to trap them in doors or drawers. Make sure to keep cords out of reach of pets and little ones as they may unknowingly pull on them or chew them causing harm. Make sure to inspect your cables and adhere, to these suggestions to prolong the lifespan of your earphones and avoid any buzzing noises.
Common sources of interference, for headphones are typically found in devices
Mobile phones can cause disruptions, in quality when receiving calls or messages due, to the signals they emit.
- **Wi-Fi routers** can sometimes cause a buzzing sound, in headphones that’re nearby due, to the transmission and reception of data signals.
- Microwaves produce waves that may disrupt audio devices.
- Bluetooth devices such, as speakers and keyboards using Bluetooth might interfere with the signals of headphones.
- When using headphones, with power strips or chargers nearby or connected to devices that are plugged in may cause interference in the quality due, to electrical noise.
Suggestions, for Placing Headphones to Prevent Interruptions
Make sure to place your headphones a couple of feet from phones or other electronic devices when you’re using them to listen to something.
1) **Opt, for Shielded Cables Whenever feasible opt, for headphones equipped with superior-grade cables to minimize interference.
Remember to switch off devices, like Wi-Fi or Bluetooth when you’re not using them to minimize any interference they may cause.
Sometimes just shifting your position to another location away, from devices causing interference can enhance the quality of sound.
These actions may reduce disruptions. Provide you with a defined and distraction-free listening experience.
Solution 2: Troubleshoot Hardware Issues
To troubleshoot hardware problems. Determine if your headphones are responsible, for the buzzing noise you’re experiencing. Here’s what you should do;
Try testing your headphones on gadgets, like your phone or computer to narrow down where the buzzing is coming from. If it’s only happening with one device and not others like a tablet or music player then the problem probably lies with that device rather, than the headphones themselves.
Try listening to sources such, as music files or videos to determine whether the buzzing sound continues persistently across different media platforms or applications you use on your device.
Try out headphone jacks by plugging your headphones into ports (if there are multiple options). If you hear buzzing noises, from the headphones connected to one port but not another one when you switch them around and test them in jacks it could indicate a port that needs attention.
Try experimenting with cables. If your headphones come with cables. Test out a different one to see if the buzzing ceases; this might indicate a problem, with the initial cable used.
Try using a pair of headphones that you trust and know sounds good to test if the buzzing continues on the device you are using now. If the different set of headphones work, without any issues or buzzing sound, on the device you are using currently then it is probable that the problem lies with your pair of headphones.
The Significance of Testing Headphones Across Different Devices.
Trying out your headphones with devices is important as it allows you to determine if the problem lies within the headphones themselves or if it’s related to something such, as the device being used. Whether it’s the hardware itself of the device itself its software or its port connectivity. If you are experiencing a buzzing sound while using the headphones across all devices then it indicates a hardware issue with the headphones. However, if the buzzing only happens when connected to a device then that specific device might be causing the problem due to its settings. Following this method can help you save time by focusing your efforts on finding the solution, for the issue at hand.
Solution 3: Update the Windows System
Ensuring your Windows system is, up, to date to work with drivers;
- To access Windows Settings start by clicking on the Start menu. Then choose Settings (the gear icon).
- Head to the section labeled Update & Security, within the Settings menu. Then select Update & Security.
- Make sure to look for updates by clicking the “Check for updates” option, in the Windows Update section of your computer system settings menu.
- Ensure your audio drivers are, up to date by checking for updates through Windows Update or, by searching for driver updates yourself.
- To access the Device Manager simply right-click on the Start button. Choose the option, from the menu that appears.
To view options, in Device Manager go to the Sound and Game Controllers category. Expand it.
Please try clicking with the right mouse button on your device. Then choose the option to update the driver software.
Remember to select the option “Search automatically for updated driver software” to let Windows look for the driver and install it if it’s accessible.
Make sure to restart your computer after installing updates and drivers to make sure the changes are implemented successfully.
Updating Windows to Ensure Your Audio Drivers
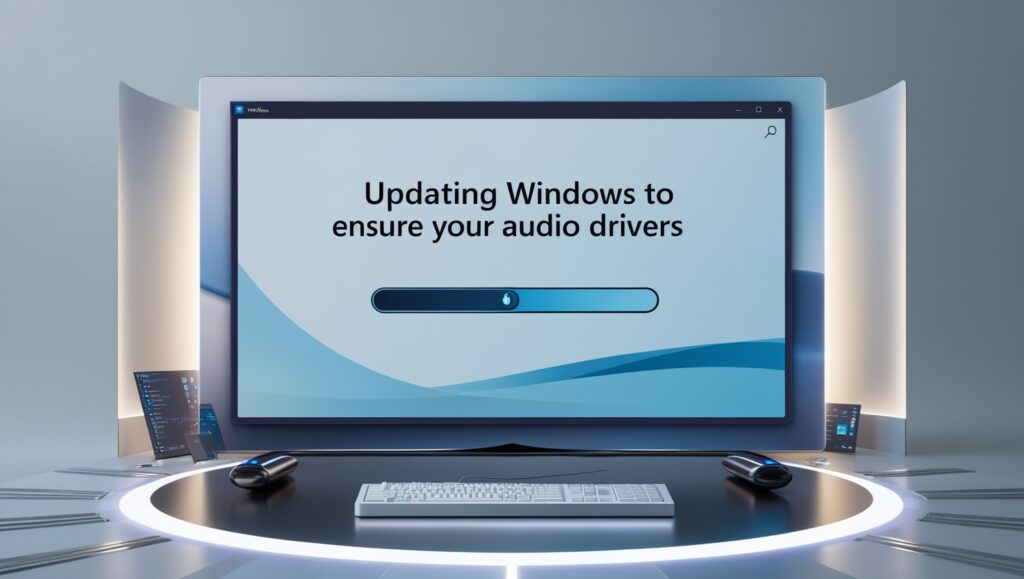
To access Windows Settings you need to open the Start menu and choose the Settings option represented by the gear icon.
Head over to “Update & Security“; Within the Settings menu simply click on “Update & Security.”
Make sure to look for Updates by clicking the Check, for updates option in the Windows Update tab. If there are any updates ready, for installation, Windows will start downloading and installing them.
Make sure to keep your drivers up, to date by checking for updates in addition to relying solely on Windows Update, for the updates. To access the Device Manager simply right-click on the Start button. Choose the option, for it, from the menu that appears.
Go to Device Manager. Open up the category, for Sound and video devices well as game controllers to see more details.
To update the driver, for your device simply right-click on it. Choose the option to update it. Select the option to automatically search for updated driver software, on your Windows system allowing Windows to find and install the driver available if one exists.
Remember to reboot your computer after installing updates and drivers to make sure the changes are applied successfully.
The reason system updates might affect the quality of audio.
System upgrades might lead to changes, in the quality, for reasons.
Updates, for drivers in Windows might bring in drivers or enhance compatibility with the ones already there on your system! Having old or not working well with other drivers could lead to audio problems such as buzzing noises or distorted sound with quality volume levels! Making sure your drivers are up-to-date could help resolve these issues effectively!
The reason system updates can affect the quality of audio.
System updates can impact the quality for reasons.
Windows updates sometimes come with drivers or enhancements to work better with the current ones you have installed already. If your drivers are outdated or not compatible it could lead to problems such, as buzzing noises, distortion, or poor audio quality. By updating your drivers you may be able to resolve these issues.
Fixes, for Issues Updates for Windows, frequently tackle problems or issues, in the system software itself. Should there be a problem impacting the setup updating could potentially fix it and enhance the audio quality.
Security Updates The system receives updates to maintain operation and ensure security measures are, in place to protect against potential issues that could impact audio quality if not addressed.
Enhancements may be introduced that enhance the way your system manages resources and thereby boost performance levels, like sound processing capabilities.
Make sure to keep your system updated regularly to ensure that your audio drivers and other related software are, in sync and minimize the chances of encountering any issues.
Solution 4: Configure Audio Settings

To tune the settings and reduce background noise in your headphones;
Step 2 is to tweak the volume settings
Make sure that the volume, on your system is not turned up high to avoid any distortion or buzzing sounds.
Adjust the volume settings, for applications or programs to avoid pushing the output too hard.
Turn off features;
Sometimes Windows comes with features that might cause noise or distortions. To adjust the volume simply click on the icon located on the taskbar. Then choose “Sounds.” Go to the Playback tab. Choose your headphones to access the Properties option. Head over to the Enhancements tab. Make sure to disable all enhancements to features such, as bass boost and virtual surround sound that might create disturbances at times.
In the Sound settings menu (simply right-click on the icon and choose Sounds) pick Playback. Then click on your headphones option. Head over to the Properties section. Navigate to the Levels tab where you can align the balance of both right channels to make sure they are evenly matched up for a disturbance-free sound experience.
Step 1. Establish the default format
- Switching the settings to align with your headphones can assist in minimizing background noise.
- To adjust the volume click on the symbol, on the taskbar. Then choose Sounds.
- Adjust the settings of your headphones by clicking on Playback and then selecting Properties.
- In the section of the settings menu switch the Default Format to a sample rate such, as 16 bit, 44100 Hz (CD Quality). Increased sample rates may lead to disturbances if your headphones or device cannot adequately support them.
Step 2. Verify the settings of the audio driver;
- Make sure to update or reinstall your drivers as we discussed before to make sure they are current.
- Try using the software provided by the manufacturer (such, as Realtek software) to adjust settings and minimize background noise.
- Utilize noise reduction features, for devices such, as microphones or streaming equipment.
- When you’re using a microphone, on your device reduce background noise either by turning on Noise Suppression or Noise Cancellation in your system settings or using third-party applications such, as Krispr or NVIDIA RTX Voice.
To access the settings simply click on the icon with your right mouse button and select “Sounds.” Please select your headphones in the Playback section. Then navigate to Properties followed by the Advanced tab. Remember to disable the option that lets apps control your device’s audio exclusively to avoid any disruptions or distortions that may arise from apps attempting to manage the audio output.
If you hear buzzing or other sounds coming from your system or speakers while listening to music or watching videos or playing games on your device and the issue persists with one source of media but not others such, as apps or specific files then it is likely that the problem lies within that particular application or file rather, than your overall system configuration.
Fine-tune the Equalizer
Enhance the range frequencies (, between 1000, to 3000 Hz ) to make voices sound clearer.
Adjust the bass level if it’s too strong to improve clarity.
Please disable the effects.
Make sure to turn off features such, as bass boost or loudness equalization, in the settings. To do this click on the sound icon go to Sounds, Playback click on Properties, and then navigate to Enhancements.
Choose the format
For quality settings, in your computer’s sound preferences menu; right-click on the sound icon > select Sounds > go to Playback > choose Properties > then click on Advanced and set it to 16-bit with a frequency of 44100 Hz.
Adjust the levels to achieve a volume.
Make sure to adjust the system volume to 80% to 90% and tweak the app volume accordingly to prevent any distortion issues.
Deactivate Additional Functions, in Applications
Make sure to turn off any enhancements or equalizers, in music or video applications. Turn on the noise canceling feature. Make sure to activate the noise canceling feature, on your headphones to block out any distractions in the background. Let’s make sure our drivers are, up, to date.
Ensure that your device’s software is current, by following these steps; click the Start button select Device Manager, navigate to Sound, and then update the driver.
Turn off Mode
To maintain your settings securely and prevent applications, from interfering with output quality deactivate the option that allows apps to take exclusive control of audio settings.
Shut down applications running in the background.
- Close any apps that you don’t need to enhance the quality.
- Make sure you position the headphones properly.
- Make sure your headphones are properly adjusted for sound quality.
Solution 5: Fix Auxiliary Port Issues
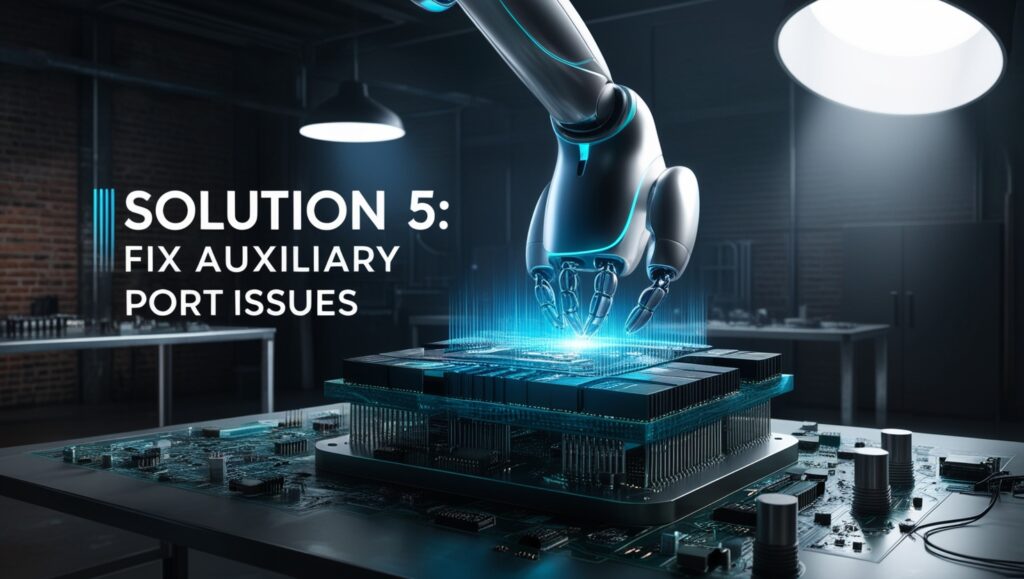
Gently brush, with a bristle cleaner. Gently use a soft brush to a toothbrush to softly scrub the interior of the port without pushing any dirt deeper, inside it. Try using isopropyl alcohol.
moisten a cotton swab or a small piece of fabric, with some isopropyl alcohol, 90 percent or higher, and softly wipe the port clean without saturating it with much liquid ensuring that the port is fully dry, before inserting any plugs.
Prepare the Port until it’s no longer wet. Once you finish cleaning it up. Make sure the port dries naturally to avoid any leftover moisture causing electrical problems.
Possible Solutions, for Repair
You have the option to purchase cleaning kits for AUX ports that typically come with cleaning solutions and tools, like brushes to safely clean the port without causing any damage.
Substituting the Port
If the AUX port is not working properly (like if the pins are bent or the connection is loose) you might have to get it fixed or replaced by replacing either the board or the whole port, for laptops or devices, with parts that can be removed.
Sometimes you might have to seek the assistance of a repair service to replace the port, on smartphones or other devices that cannot be easily removed.
Solution 7: Disable Audio Enhancements
Enhanced processing features such, as bass amplification or spatial audio may consume system resources leading to issues, like glitches or buzzing sounds. Altering the quality could potentially disrupt the audio by introducing unwarranted background noise. Certain headphones or audio devices may not be compatible, with enhancements that could result in a buzzing sound issue. Sometimes audio enhancements may clash with programs or settings. Resulting in unwanted noise-related issues.
Click on the icon using the right mouse button.
To adjust the volume click with your right mouse button, on the speaker icon located in the taskbar then choose “Sounds.”
Please access the playback devices settings.
- Head over to the Playback section. Select your headphones or speakers.
- Let’s head over to Properties.
- Click on your headphones or speakers. Then choose Properties from the menu options.
- Disable all features.
- Head over to the Enhancements tab, within the Properties window.
- Please select the option labeled ” all enhancements” to deactivate sound features such, as bass boost and surround effects.
Don’t forget to hit the Apply button and then click OK to make sure the changes are saved.
Tips to Prevent Buzzing in Headphones
Be sure to handle store wires with care. Avoid tangling or coiling cables; instead, use ties or organizers to maintain their neatness and organization. Make sure to tidy up on a basis.
Gently wipe off any dust from your headphone jacks and cables using a cloth or compressed air to keep them clean and working well.
Prevent harm, to objects
Avoid causing damage by refraining from tugging or excessively bending cables. Here are some suggestions, on how to position and use headphones effectively.
Avoid the use of devices
Make sure to keep your headphones from things, like phones and microwaves to prevent any interference issues that may arise.
- Make sure to opt for high-quality cables.
- Opt for high-quality cables that help reduce noise and interference.
- Position the headphones on your ear.
Ensure that your headphones are correctly fitted and securely connected to prevent any connections.
Experiment with Gadgets
Try testing your headphones with devices to determine whether the issue lies with the headphones themselves or, with the device they are connected to.
Follow these tips to maintain the condition of your headphones and prevent any unwanted buzzing noise, from occurring.
Solving Common Bluetooth and Wired Headphone Buzzing Issues
Common Bluetooth and Wired Headphone Buzzing Issues Distinguishing Between Wired and Bluetooth Headphones

Distinguishing Between Wired and Bluetooth Headphones
Headphones, with wires
Make sure there’s no sound or buzzing by ensuring the jack is inserted correctly and the cable is not broken.
Are you facing driver problems? Try updating or reinstalling the drivers on your device.
Having issues, with your port? Try cleaning the headphone jack and testing it on devices to troubleshoot the problem.
Wireless headphones
Make sure to turn Bluetooth ON and put the headphones in pairing mode if they’re not connecting together properly. Sit closer, to your device. Move away from electronic gadgets to avoid any buzzing or interruptions, in the connection.
- Is your headphone battery running low? Make sure to charge them before use.
- Is there an update? Please verify if there’s a firmware update, for your headphones.
Simple Fixes
Make sure to wipe the connector clean and try it out on gadgets to see if it works.
Make sure to reset your headphones and switch off any Bluetooth devices in the vicinity before trying to reconnect them.
Conclusion
Damaged or tangled wires may cause issues, with the cables. Signal disruption caused by electronic interference is an issue that many people experience. Problems, with drivers may arise from using incorrect drivers.
Audio improvements may lead to distortion due, to features such, as a bass boost.
Tips for Wired Headphones
Make sure to inspect the cables for any signs of damage and replace them if necessary. Try using either a burst of air or a soft cotton swab to clean the headphone jack. Try using the headphones with a device to see if you can pinpoint the problem.
Tips for Bluetooth Headphones
Make sure to charge the headphones before using them. Try connecting them using Bluetooth by disconnecting and then re-connecting the devices. Minimize disruptions, by distancing yourself from gadgets.
Audio Enhancement Solution
Make sure to disable any enhancements such, as bass boost or surround sound, in the settings. Having trouble, with your headphone jack?
- Make sure to clean the headphone jack if it’s dirty.
- Make sure the plug, for the jack is firmly connected.
Software Improvements
Make sure to update your drivers or firmware, for sound quality.
FAQS
What is the reason, behind the buzzing sound?
Concerns, with wires arise when the cables are damaged or tangled. Interference can occur from electronics, in proximity such, as phones or routers. The issue, with drivers, could be due, to having outdated or incorrect audio drivers installed on the system. Some audio effects, such, as enhancing the bass may lead to distortion, in the quality.
How can I troubleshoot the buzzing sound in my headphones?”
Inspect the cable for any signs of damage. Replace it if necessary. Tidy up the headphone jack by using either air or a gentle swipe, with a cotton swab to clear out any debris or dust buildup, in the port. Try using the headphones with a device to see if the issue lies with the headphones or the device itself.
How can I troubleshoot the buzzing issue in my Bluetooth headphones?
Make sure to charge your headphones before using them to ensure they have battery power. Reconnect the headphones by disconnecting and then pairing them again using Bluetooth. Minimize disruptions, by placing your devices from other electronic gadgets.
How can I troubleshoot the buzzing issue caused by enhancements?
Make sure to switch off any features such, as bass boost or surround sound, in the settings menu.
What is the reason, behind the buzzing noise caused by the headphone jack?
Clean the port by using a burst of air or gently wiping it with a cotton swab. Make sure the cable is plugged in properly to avoid any connections.
Would software updates be able to assist in any way?
Sure you can try updating the drivers or firmware to address the buzzing issue.


