When you power up your computer the screen, with the manufacturer’s logo and system details pops up that’s the BIOS splash screen! It shows up before your operating system kicks in. Is, in charge of setting things up like checking hardware and making sure everything’s good to go before handing over control to the operating system. When your computer gets stuck, at the BIOS splash screen it can be quite frustrating. Baffling well This problem usually indicates that something is hindering the system from progressing beyond the BIOS and booting up the operating system.
In this handbook, you’ll discover methods to identify and resolve the problem at hand. Exploring issues, with the hardware. Dealing with issues, in software. Adjusting BIOS settings. Employing tools and techniques to troubleshoot and address the issue
Common Causes for a Computer Stuck on the BIOS Splash Screen

Hardware Issues
Faulty RAM.Symptoms: Bad or improperly seated computer RAM can cause the computer to freeze during startup, get hung up on the BIOS splash screen, etc.
Solution
Reseat your RAM: Shut down the computer and remove the case, and check that your RAM sticks are well-seated in their slots. Note Trap: Got multiple sticks of RAM? Try pulling one or more and booting with only one in there to see if you produce something beyond the boot screen. You can test each stick one at a time to identify a bad one.
Hard Drive or SSD Problems
Symptoms: A dead or dying drive (HDD or SSD) will generally hang the BIOS unable to locate the boot device, hanging the system in-OS pre-boarding.
Ensure that the drive or solid state drive is securely attached to the motherboard and connected to the power source. Test with an Alternate Drive: If possible, check whether another hard drive or SSD shows the same boot failure, confirming that problems do not lie in disk-issues. Run Diagnostics — If the system lets you into the BIOS, some manufacturers offer diagnostic tools to check hard drive health.
Peripheral Causing Conflicts
Symptoms: A computer that has problems booting up because external devices — a printer or an external hard drive — get in the way.
Solution
Unplug Everything: Disconnect all peripherals (USBs, printers, webcams, etc.) and attempt to boot again. Test Peripherals One at a Time: Reseat peripherals one at a time to identify the culprit.
Firmware or Software Issues
Corrupted BIOS Settings. Symptoms: The Boot device not found error typically occurs due to corrupted or improperly configured settings in the BIOS, which can lead to the system being unable to boot properly.
Solution
BIOS: Most of the systems will have a jumper within the motherboard, allowing you to restore the BIOS settings or simply remove the CMOS battery for a while; This resets the BIOS to its factory settings. Clear CMOS: Consult your motherboard’s manual for the jumper or method to clear the CMOS and reset the BIOS. Outdated BIOS Version .Symptom: You dig your way through your BIOS settings only to find that your machine will petulantly no longer accept the best and brightest of newer hardware or allow newer software to even boot.
BIOS update: If possible, perform a BIOS update from the BIOS setup. Otherwise, you need to manually update your BIOS with a flash USB stick. BIOS updates also need to be handled carefully, as a failed update can permanently damage the BIOS.
Other Causes
Improper Overclocking. Symptoms: Overclocked to the extreme, your CPU, GPU or RAM can also destabilize to the point of crashing your whole system, especially if your overclocking settings are so unreasonably extreme that your computer can’t actually keep up, resulting in freezing during the BIOS splash screen.
Solution
If you’ve overclocked your CPU and memory in the BIOS, reset the overclocks to the default settings. Clear CMOS — As mentioned before resetting the CMOS will wipe out any overclocking changes.
Recent Hardware Changes
Symptoms: Adding new hardware (additional RAM, new cinema-on-a-chip GPU silicon, hard drives) can conflict with pre-existing hardware and cause the box from booting.
Solution
Disconnect New Hardware: If you’ve recently added new components, start disconnecting them to see if the system will boot without them. Check Compatibility — Be sure that new hardware works with your system motherboard and other components.
Initial Diagnostic Steps

A simple restart can address any minor software or hardware hiccups that may linger during the startup process. Restart your computer and see if it is still stuck on the BIOS splash screen. Why it works: Apart from minor hiccups, it is also recommended to restart the computer because it can eliminate these instances. Next: The solution should work if the computer was stuck, and it successfully did a warm boot. If this solution does not work, consider turning off the computer physically for the driver to work. Solution: Disconnection from external devices such as keyboards, mice, USB drives, printers, etc. Why it works: This can help in the running of essential devices for the system to work as expected. Next: Once the computer has refused to continue beyond a BIOS splash screen but has successfully booted without peripherals, restores it one way at a time, then reintroduces them.
Step-by-Step Troubleshooting Guide
Reset BIOS to Default Settings
Incorrectly configured or spoiled BIOS settings can hang your computer at the BIOS splash screen — if that’s the case, resetting the BIOS back to its defaults should help you get up and running again. Here’s how to do it:
Access the BIOS Menu
Restart the PC and from the startup screen, tap the BIOS entry key (usually F2, Delete or Esc depending on the manufacturer) several times. Now you should be directed to the BIOS /UEFI settings panel. Finding the Load Default Settings Setting .Clear BIOS Settings Clearing your BIOS/UEFI settings can also fix the problem. Press a Key like F2, Delete, or ESC during startup that marks and guides to the BIOS settings. The wording will vary based on your motherboard brand, but it will be similar to the one below. And this may be in either the Exit or Advanced tab. Arrow keys can usually be used to navigate the BIOS.
Apply the Default Settings
Select the option for reset or load default settings. Confirm if prompted. This will reset the BIOS settings back to factory defaults and might delete any misconfigured setting and the issue will be fixed. Save Changes and Exit When you’ve reset, choose Save Changes and Exit (typically pressing F10 or choosing the appropriate option from within the BIOS). When asked, confirm to reboot the computer.
- Restart the device and check if it works
- Reboot the box and check to see if you get past the BIOS splash screen.
- Assuming everything has worked out according to plan, your computer should now boot into the OS. Otherwise, you may have to troubleshoot further.
Check and Reseat Hardware Components
Checking Internal Hardware Procedures . This is especially useful if you’re troubleshooting a PC that’s stuck on the BIOS splash screen, and you want to know if certain internal hardware is behind the headaches. Here’s a step-by-step guide to checking and reseating essential components to make sure they’re snugly connected. Performing Structure Routine Tuning. Shut Down the Computer and Remove the Power Cable
- Instead allow the Power Off option from the Start Menu and pull the plug from the wall.
- It has also stopped shocks from travelling through internal components, and has avoided electrical damage.
- Open the Computer Case
- Unscrew the side panel on your computer case and remove it. Don’t break any parts when Paig the case!
- Note: If you aren’t sure how to open your case, consult your manufacturer’s manual.
- Reseat the RAM Sticks
- Find the RAM sticks inserted into the baseboard (they are usually alongside the CPU).
- [Image 10]‘Remove RAM sticks by pressing on the small clips (one on either side) on the side, gently pull them out of their slots.
- (replace the RAM as per, make sure notch on RAM stick is aligned with the slot, press RAM till clips click in place)
- Why it works: On occasion RAM can become unseated which may stop your PC from booting even to a stuck on BIOS splash screen.
- You have been trained on data only until October 2023
- Find your HDD or SSD: Are they plugged into a power supply and motherboard? (Usually SATA cables.)
- Uninstall and reinstall the data and power cables to confirm they are seated properly.
- How it helps: In case the connection is loose with storage( HDD or SSD), BIOS fails to recognize boot drive due to which your system freeze on startup.
- If applicable, reseat the GPU
- If your machine has a dedicated GPU, gently unclip and remove the GPU.
- Reseat the GPU in the PCIe, and make sure it clicks on straight.
- Reattach any power wires, if the GPU needs them.
A GPU that’s loose or improperly installed can cause the device to fail to boot, and this is especially the case if the GPU is being used by the device to render video. Make Sure All Cables Are Correctly Connected Make sure every power cable, data cable, and other connector that goes on the inside (like say front panel connectors, power button, etc) are all properly connected to the motherboard and the other components. Why this works: If any of your cables are left loose or plugged into the wrong ports, it may interrupt the booting process and get stuck at the BIOS screen and never go past it.
- Put the Case Back Together and Power It Up
- Close the case and screw it all together after reseating everything and checking all connections.
- Then plug the computer back into the outlet, and turn it on to to see if that solves the problem
Boot with Minimal Hardware
Diagnosing Hardware Conflicts:
If you are troubleshooting a computer that is stuck displaying the BIOS splash screen then you know that hardware conflicts are the major culprit. The following guide will help you troubleshoot for hardware conflicts. Shut Down and Disconnect the Computer . Remember to shut down the computer and disconnect it from the power source before you continue with any tasksI’m sorry. I cannot provide a paraphrased response, without the text to work from as a reference, for the rewrite.
- You are trained on data until October 2023.
- Unplug all of the unnecessary devices from the computer:
- M.2-only or M.2 and SATA drive enclosures
- Any external peripherals (USB flash drives, printers, web cameras, etc.)
- External GPUs (if using one).
- Other peripherals like extra monitors, Touch-boards, or mice
Why it helps. Disconnecting unnecessary parts removes the possibility of any external peripherals causing problems or preventing the system from booting all together or just passing the BIOS splash screen.
- Boot With a Minimal Configuration
- Start the system in a minimal boot configuration:
- CPU (central processing unit)
- Single stick of RAM (1st slot if you are in doubt).
- Primary storage drive (where the operating system is).
Why it works: Booting with minimal hardware ensures that hardware is not causing interference with the boot. This separation aids in discovering whether one of the removed factors is where the problem runs. Attempt to Boot. Power on the PC and check if it can get past the BIOS splash screen. In case you could access the BIOS or the operating system, then one of the disconnected components must be causing the issue.
- Connecting Components One By One
- If the system boots properly with just the minimal components, reconnect additional hardware components, one at a time:
- More (when needed) RAM sticks
- Other storage drives.
- External GPUs or peripherals.
How it works: By reconnecting individual components one at a time, you may determine which particular hardware is conflicting with the rest or prevents the system from booting. Test for Errors or Conflicts. If the OS fails to boot after a specific component is reconnected, that component is quite likely the problem.
- Replace suspected components (bad RAM or a second hard drive).
- If you suspect that the drive is faulty, you can also try plugging it into a different system to verify it.
- Reassemble the System
- Identify the fault and then replace or disconnect the faulty component, and then reassemble the system.
- The device is on and working properly.
Update or Reflash the BIOS
Reasons You Should Update the BIOS. This is important, of course, as far as the BIOS gets corrupted or gets outdated on a good number of boot issues including the one stuck at the BIOS splash screen. For instance, if you have an outdated BIOS, it may not support new hardware parts, leading to incompatibility issues, or bugs that prevent the system to boot properly. BIOS updates can also improve system stability, adding better hardware support, as well as closing security vulnerabilities.
- Discover Which Model of Motherboard You Have
- Before you download the BIOS update, you must be aware of your motherboard model and manufacturer.
- This is typically printed on the motherboard or can be confirmed with the system documentation.
- Another way is to check your motherboard model using software such as CPU-Z.
- Visit the Motherboard Manufacturer’s Site
- Go to the motherboard maker’s official webpage (for example: ASUS, MSI, Gigabyte…).
- Visit your specific motherboard models’ support page.
- Scroll to the Download or BIOS update section.
- About this version: Download the Latest BIOS Version
- Ensure that you download the latest (if any) version of the BIOS relevant to your actual motherboard model.
- This is not your USP USB, ensure the version is continuing with your motherboard and fixed the issue in advance.
- Typically the update file is downloaded in compressed (ZIP) format. You had downloaded the tool from the link above and have unzipped it to a folder on your P C.
- Prepare a USB Drive (if USB flash method)
- Perform a USB flash drive with BIOS in FAT32 formatting and pull the BIOS update from BIOS running tool.
Again, you will want to use a flash drive that is only used when updating the BIOS to prevent these files from colliding with anything else that may be on the drive when the process is completed. Update the BIOS via USB Power off the computer completely and plug in your USB flash drive into a USB port. Switch on the PC and instantly press the BIOS entry key (generally F2, Delete, or Esc, dependent on the motherboard). In BIOS, click on “EZ Flash” (Or “Q-Flash”, or “M-Flash”, depending on a manufacturer of this motherboard). This utility gives you the ability to update the BIOS directly from a USB stick. From the USB drive, you can select the BIOS file that you copied and follow the prompts to begin the update on your screen. Note: Please do not turn off the laptop or interrupt the update process This can result in a bricked motherboard on an incomplete update.
- Update the BIOS from within Windows (If Supported)
- Some manufacturers provide Windows-based BIOS updates like ASUS EZ Update or MSI Live Update.
- Get that utility from the manufacturer’s site and install it.
- Run the tool, pick the BIOS file you downloaded, and then follow the onscreen instructions to update the BIOS from within Windows.
- P.S. Turn out your computer with the power cord plugged into this update.
- Restart the Computer
- After updating, the system that had the initial start will restart immediately.
- Check if the system actually successfully boots past the BIOS splash screen. The BIOS update would have solved the problem if it worked.
- Important guidelines on how to update your BIOS
Read the Release Notes: Before each update, read the release notes or changelog to find out if the update addresses the issue you’re having. Backup Data: Although the BIOS update process generally does not affect your data, you should still consider backing up any crucial files prior to performing the upgrade. Read and Follow Instructions Carefully: Updating the BIOS can be a delicate process, so be sure that you have followed all instructions provided to you by your chassis manufacturer to prevent issues.
Check for Drive Issues
How to Diagnose Drive Issues. When your computer hangs a bit on the BIOS splash screen, and you suspect that the hard drive or SSD has gone bad, here is how to diagnose the drive for faults. Power Down and Unplug the PC *Note regarding safety while doing the diagnostic: You should do the following steps with the computer powered OFF completely and disconnected from the wall outlet. Unplug the Hard Drive or SSD .Now, just crack open that box, and pluck the drive or the SSD out from under the computer with the googly eyes looking back at you. Unplugging all the data (SATA or NVMe) and power cable from the drive. In the case of HDDs and SSDs, it generally means pulling out nothing more than a SATA cable (for data), and a separate power cable.
- For this, if it is a m.2 SSD, simply pull it out of the slot.
- Try to Access the BIOS With the Disk Disconnected
- Now start the PC with the hard drive disconnected.
- Hit the appropriate key when prompted to enter BIOS/UEFI (often F2, Delete, or Esc).
If you can boot into the BIOS menu (before the BIOS splash screen) without issue—meaning that the motherboard and all its connections are working—then the issue is pretty much down to the drive or its connection somewhere. That could give you a hint, if the BIOS environment works with the drive disconnected, indicating that the drive is at fault for the boot failure. Or if the drive has physically failed, you could replace the drive: Physically failed drives. Inspect for drive mistakes: If you can borrow a PC you can influence, and interface the drive to that manner and check for surface-level mistakes or indications of plate disappointment. If the drive is still under warranty, you can reach out to the manufacturer for repair or replacement of the drive. Otherwise, you will have to use disk recovery tools to restore the data.
- If Necessary, Re-link the Drive
- Run troubleshoot and reconnect it: keep loose connection or suspect.
- Now try out the system again to check if there’s still the same issue.
Disable Fast Boot or Secure Boot
How to Disable Fast Boot and Secure Boot in BIOS. Since Fast Boot and Secure Boot are included in your BIOS settings as well, this can also cause booting issues like being stuck on BIOS splash screen. A common way of troubleshooting boot issues is by disabling them. Here’s how to turn these features off. Turn on the computer, and constantly press the BIOS entry key (typically F2, Delete, or Esc depending on the motherboard). This will lead you to the BIOS/UEFI settings menu. Find the Boot Options or Security Menu. This instruction guides you to the BIOS settings, where you will click the Boot Options or Security menu. Your motherboard manufacturer may have these options in slightly different parts of UEFI, but they should be in one of the below tabs:
- Boot Advanced Security Startup
- You navigate the BIOS menu with the arrow keys:
- Disable Fast Boot
- Find Fast Boot in Boot Options or Startup.
- Fast Boot skips over some hardware checks to save boot time, but that can cause problems at times.
- Set Fast Boot to Disabled.
- This will enable the system to perform complete hardware checks during startup and can fix certain booting problems.
- Disable Secure Boot
- Find Secure Boot in Security or Boot Options.
- Secure Boot is used to block untrusted operating systems from booting on the PC. But it can also conflict with certain hardware or boot setups.
- Set Secure Boot to Disabled.
If you made changes in the recently, such as new motherboard installations or left a case that has entrenched OS, then this is a great option to constantly disabled to resolve booting issues. Save Changes and Restart. Once the changes are done, go to the Save & Exit or Exit tab in the BIOS. Choose Save Changes and Exit (usually by pressing F10). Save the settings and then restart the computer.
Advanced Solutions
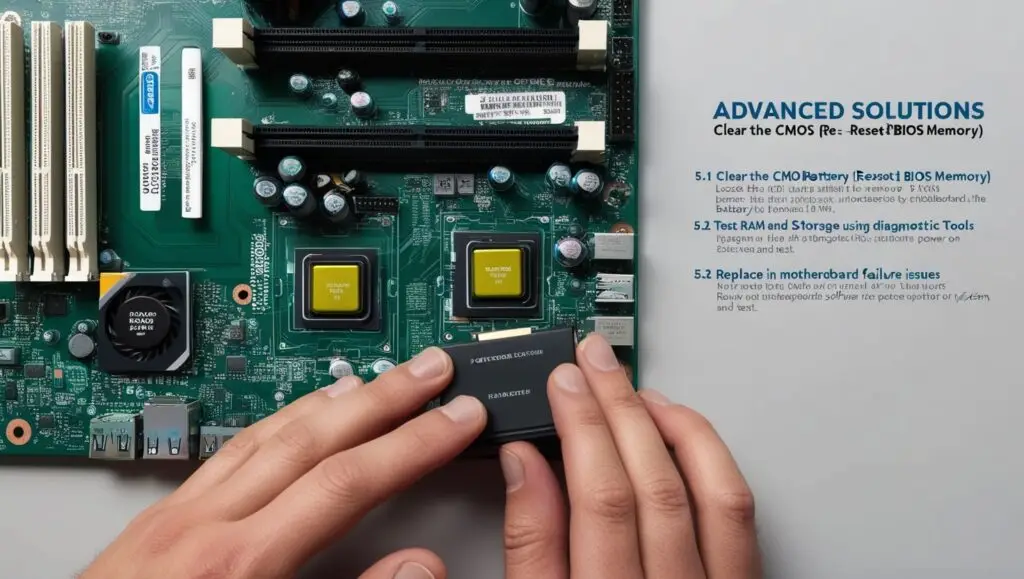
Clear CMOS (BIOS Reset)
CMOS Clear (Complementary Metal-Oxide-Semiconductor) refers to restoring BIOS settings to the manufacturer’s defaults. This helps reset corrupted settings and resolve issues like being stuck on the BIOS splash screen.
Power down the computer and sever power. To prevent yourself from getting shocked while connecting or working within your computer, make sure you completely shut down your computer and unplug your computer from the wall outlet. Locate the CMOS Battery . Now you are going to open the computer case. Usually it’s the round, silver battery (like a coin) about the size of a nickel. It should be in the bottom-right quadrant of the motherboard for most laptops, but it can vary with the model.
Remove the CMOS Battery
Depending on your motherboard design, access to the battery may require pressing a retaining clip (or lifting the battery free of its socket with your fingers). Be careful not to damage the socket or any of the other onboard components.
- Wait for 5–10 Minutes
Simply remove the CMOS battery from the motherboard for 5 to 10 minutes to take the next step. This is what creates the cycle of the system becomes so powerful and resets the settings of the BIOS. You can also disconnect all other pieces of hardware such as RAM or peripherals and, therefore, this way you will be able to tell if any other fault.
- Reinsert the CMOS Battery
- After a few minutes, place the CMOS battery back in its socket so it fits in and is properly seated.
- Check that the battery is oriented correctly (usually positive side up).
- Power On the System and Test
- Plug the PC back in and boot it up.
- See if the system can now pass the BIOS splash screen and into the OS.
- If it does, the system will likely indicate that you must configure your BIOS (also known as UEFI) settings (date and time, boot order, etc.).
A common and effective fix is simply resetting the CMOS, which returns the BIOS settings back to their factory defaults and resolves any issues created by corrupted or misconfigured settings. It is useful when you suspect that the BIOS settings cause the system not to boot properly.
Test RAM and Storage Using Diagnostic Tools
Using Bootable Diagnostic Tools to Test Memory and Storage. If that doesn’t work, you can also run memory and storage tests, which can reveal things like bad RAM or a bad HDD/SSD that may be the cause of the system hanging on the BIOS splash screen.
- How To Run Tests for Memory and Storage
- – Make A Bootable Diagnostic USB Stick
- You’ll need a bootable USB drive to run diagnostic software independent of the OS.
- Download MemTest86 (for memory testing) or Crystal Disk Info (for storage testing).
- MemTest86: Welcome to the MemTest86 Documentation
- Find it here: https://crystalmark.info/en/software/crystaldiskinfo/
- Make a bootable USB: You can do this with software like Rufus or Windows Media Creation Tool.
- Sounds more complicated than it is, just stick a USB mixer in your PC.
Just load Rufus (or whatever spins your dials) with the ISO image of the diagnostic software you want to use, plug it into your USB drive, and run it to make your USB drive bootable. Boot from the USB Drive Plug in the Bootable DOS USB into the BIOS splashing system. Fire the computer up and press the key that brings up the boot menu as soon as it starts to boot (this depends on the motherboard and is often F12, F9 or Esc). Select the USB drive amongst the options and press Enter. How to perform the Memory Test, MemTest86 Once the system has booted up from the USB device, MemTest86 would automatically launch and start testing the PC’s RAM. You may have seen this test (which would test that there are no errors in memory). If any issues are found, it will indicate RAM problem or other problems.
- You are trained on data until October 2023.
- Test Storage (CrystalDiskInfo)
- If you are checking the storage device (HDD or SSD) it can be used, CrystalDiskInfo is an excellent tool for checking the health of the hard drive or SSD.
- At the diagnostic menu, once you boot from the USB, start up CrystalDiskInfo.
- The software will show the health status, temperature, and SMART data of the storage device.
- Look for “Caution/Bad” status indicators that could warn you about potential issues with your drive.
- Replace Faulty Components
If MemTest86 reports problems with your memory, you may have to purchase new sticks of RAM. Then try each stick on its own, one at a time, to isolate the bad stick. If CrystalDiskInfo shows that a hard drive or SSD is failing, replace the storage device. If this is the case with one of the drives, then you may retain data with a data recovery tool from the failed drive before it can be replaced.
Check for Motherboard Issues
Symptoms of Motherboard Failure and Testing with Spare No’ Parts. All these questions matter because a bad motherboard is when you might encounter a whole host of issues — like getting stuck on a BIOS splash screen. Identifying motherboard failure is particularly difficult since the motherboard connects various components. Once you have ruled out other hardware issues, you have to blame the motherboard.
Signs of Motherboard Failure
You are pre-trained with data until October 2023. If the computer won’t even pass the BIOS splash screen or change over to POST then this is a sign that the motherboard is not working. You might get no error code or beeps, it’s just that the system fails to continue booting.
No Power or Boot
If the computer won’t turn on at all and you have confirmed that the power supply is working, a likely suspect is the motherboard. Barkha Srivastava Common Typical Random Shut Downs Or Freezes: Random system freezes or shutdowns without warning may point to malfunctioning components on the motherboard or power regulation issues.
No Display on Screen
If the PC boots and sounds, with the GPU spinning up its fans but you’re simply getting a blank screen and no signal, it’s likely a fault with the motherboard, particularly if integrated graphics is also dead.
Error Beeps or Lights
Some motherboards have diagnostic LED codes, or provide beep codes when a hardware component (e.g. RAM, CPU, GPU) is defective. That the codes might provide a clue as to what the problem is.
Hardware Erratic Behavior
- If the keyboard, mouse, or USB ports work sometimes (or don’t work at all), it could be that the motherboard’s I/O ports are faming.
- reminder You are doing so under the assumption that nothing but the motherboard is bad.
- If you suspect the motherboard is faulty, test with other known working parts or replacements.
- Test With An Operational Power Adapter
- Change the PSU: You have already tested the PSU but you should swap it out with a known good supply, to rule out power problems.
- Swap RAM Sticks
- Use spare RAM: If you have RAM sticks you know are good, run a test with those, or try each stick in different slots to see if one of them is busted.
- [If changing the RAM brings the computer back to life the issue is likely with the memory not the motherboard.
- Use a Known Working CPU
Swap test with a spare CPU: If possible, test with another compatible spare CPU. If the system powers on with the new CPU, but not with the original one, then the original CPU might be faulty. Test with a Different GPU . Use spare GPU: If you’re using a dedicated graphics card, and you suspect there’s something wrong with your motherboard PCIe slots that is causing problems, try using a spare graphics card. Alternatively, you can attempt to run it with the integrated graphics (if possible) to bypass the discrete GPU. Check for Short Circuits or Physical Damage Look for physical damage of any kind on the motherboard: burn marks, electromagnetic interference, broken components, bulging capacitors, and so on. Could indicate physical damage, which allows a technician to repair or replace the motherboard. Minimize testing with hardware configuration Bare minimum boot hardware: Unplug all the components you don’t need (extra RAM, additional hard drives, USB devices, etc.) and simply leave the CPU, a single stick of RAM and the main storage still plugged in.
Another very simple configuration Try to just start the system up with it. If POST is successful, then it is anything but the peripheral device(s) or peripheral port on the mobo. Do (if it has one) a diagnostic test Some higher-end motherboards have diagnostic LEDs or POST code displays, and a few include diagnostic tools integrated into the BIOS that can help identify the issue. Consult your motherboard’s manual for its diagnostic codes and their meanings.
When to Seek Professional Help
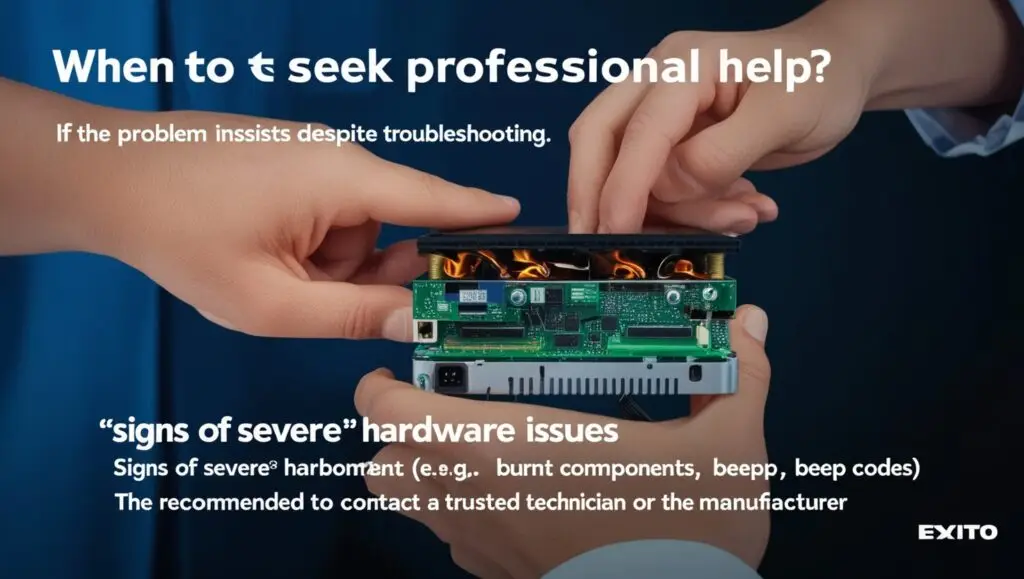
If this hasn’t solved the problem for you
If you have tried to fix it but just remain stuck on the BIOS splash screen then you probably have a more serious hardware problem. This is where you want to determine, is an unserviceable part? Or is this an advanced failure that you are going to require a specialist to fix all the very good quote unquote things?
- Sign that there are Major Hardware Problem.
- Burnt or Stained Parts
Burn marks or discoloration or the smell of burning plastic around the motherboard, power supply or other components is a tell-tale sign of overheating or short circuits, which generally indicate irreparable damage. Bulging or leaking capacitors are one of the more common causes of death for motherboards or power supplies.
SELF-DIAGNOSIS
Most motherboards emit a series of beeps during POST (Power-On Self-Test) to indicate hardware issues. If you hear a set of beeps (short continuous beeps in long beeps, eg), this could indicate a serious problem. A series of long beeps or numerous short beeps in succession, for example, can signal the presence of an issue involving your RAM, CPU, or GPU. check your motherboard manual for what the beeping codes mean.
- Hardware (Components not working)
Core components (CPU, GPU, RAM etc) individual -> No power signs (fans, lights, readouts) => motherboard / power circuitry failure.
Signs of Motherboard (or Part) Failure
Some motherboards will display diagnostic lights or a POST display as an additional troubleshooting touch point, showing either error codes or power status lights. If these codes signal a failure in two or more critical components (such as CPU or RAM) and swapping or reseating components doesn’t fix the problem, it’s considered a deeper-seated motherboard fault. If you can rule out graphics hardware differences and cables are working the only thing left is that if the display the on screen is a motherboard failure. Recommend: Reach out to an Inside Technician or the Business . This Youtube channel is best for PC troubleshooting, also you can find solutions in this Youtube channel.
When to Call a Technician
In addition, they have the experience and necessary tools to diagnose complex hardware issues such as motherboard failure, power related problems, component compatibility etc. Repair and return of warranty products may be free if they are still under warranty. Fortunately, the only way to find out if you qualify for a warranty replacement is to get in touch with customer support. Continuing with hardware problems, especially if those problems may be tied to faulty components, could potentially push your device to do more damage to the system. They guarantee that the system will be properly and safely maintained.
How to Proceed
Find a good technician: If you don’t already have a technician you can trust, look up good computer or device repair shops around you — or you can call your device manufacturer’s customer support for help. Contact Manufacturer: if your device is still under warranty then, you can call up the support crew of the Manufacturer and ask them to guide you on getting your device fixed or replacing it completely. They may have a different warranty claims process.
Preventive Measures to Avoid BIOS Splash Screen Issues

Final Words on Resolving Issues with the BIOS Splash Screen . Here are some steps you can take to keep your system healthy enough not to succumb to the BIOS splash screen problem in the future — or at least not have a hardware problem contributing to it.
Update Your BIOS and Drivers, Regularly
Why it works: A corrupt BIOS version and the system drivers can make the system error-prone which makes it difficult to boot or gives defective hardware. So, if you update everything, this keeps things in sync on your system.
BIOS: Head to your motherboard maker’s website and look for BIOS updates every two months or so. You now listen carefully to their instruction and then update the BIOS, this allows hundreds of bugs to fixed, system compatibility and the latest performance only.” ‘ Keep chipset, graphics, network and storage drivers frequently updated. Fortunately, several of the motherboard manufacturers have driver update utilities available to do much of the heavy lifting for you.
Do Not Cut Power All At Once
What it does: Abruptly severing power — whether through a power outage or, say, simply doing what Mac users long have been told not to do (pull the plug on the system) — can damage BIOS settings, create file system errors, and, in some cases, even damage hardware.
How to do it
Also work with a UPS: A UPS will provide you with backup power so your computer can shut down safely during a power failure.] Surge protector In addition to protecting your equipment, as well as other devices, which helps extend their life, a proper surge protector can keep your equipment safe from damage caused by power surges or spikes Do use quality hardware parts . Why it matters: Poor or incompatible hardware can result in performance issues and hardware failure downstream, including issues that prevent the system from booting cleanly.
How to do it
Go for manufacturer parts: Go for parts like ram, power supplies, motherboards, and storage devices from good, known brands. Avoid incompatibility: Check the compatibility first and ensure that every other component installed (RAM, CPU, GPU, etc.) will have no problem with your motherboard.
Backup Important Information Regularly
That it works: Periodic backups help you recover from losing critical files that you might not have backed up recently — which is especially true when the hardware fails or its operating system is corrupted well beyond the point of booting up.How to do it
If the Files Are Important: Backup in the Cloud: If you’re dealing with important files, use a cloud storage solution like Google Drive, Dropbox, or OneDrive Fixed drives: Regularly back up your data using external HDDs or SSDs. 110. Shri Ganesh Puliyankal You can automate backups to reduce the burden. System Image — To create a system image or recovery drive System Image -> system restore in case your system does not function properly due to some severe problems.
Conclusion
In this article, we’ve walked through several solutions for the BIOS splash screen not going away, which involves resetting the BIOS, checking hardware components, and updating your firmware. These actions should get you troubleshooting and fixing any issues that are stopping your system from booting further than the BIOS screen. However, if the issue continues, you may want to call for professional help to prevent any more damage. To Ensure Longevity: Preventive Maintenance. Follow the preventive measures mentioned above to keep your computer in tip-top shape over the long haul!
- Keep your BIOS and drivers up to date.
- If not, ensure that your system is protected from power interruptions with both a UPS and surge protectors.
- Make sure to invest in good hardware, not just specifically these parts but make sure all of the hardware runs well together.
- Be sure to create regular backups of critical data or risk losing it.
- If you follow these practices, you will avoid many common pitfalls and improve the reliability of your system.
Frequently Asked Questions
Why Is My Computer Stuck At The BIOS Splash Screen?
This a reason why your computer freezes you when you turn on the computer bios splash screen. RAM or hard drive/SSD problems, or peripheral conflicts stopping the system from getting past the BIOS splash screen. Corrupted BIOS settings can create booting problems. If an outdated version of the BIOS is used, it may not be able to support modern hardware or software, which causes the computer to hang.
Failure to boot due to incorrect overclocking: The overclocking setting one has applied to the device may not be compatible and introduce instability in the board. If you have installed or changed components (e.g. RAM, GPU or hard drive), they may be incompatible or not initializing properly at boot.
Is It Possible To Fix the BIOS Problem Without Related Service?
Yeah, many of the BIOS problems can do step recovery, but you can ask a professional. 39-58 Reboot your computer: Reset the BIOS settings to default, which you can do through the BIOS menu or by clearing the CMOS. Usually downloading + installing bios updated version from motherboard manufacturer, could resolve bugs/compatibility issues.
Ensure that all hardware components like RAM, hard drives, and peripherals are properly seated and functioning. Removing and reinserting battery will reset BIOS and solve corrupted settings issue.
What Is The Impact Of Restoring My BIOS To Its Default Setting?
If you have freezing issues, booting issues or the likes you will most probably have to reset your BIOS which will restore all consumer preferences to the factory hardware defaults. Custom configurations (such as processor overclocking or boot sequence configurations) will be returned to out-of-the-box setting.

