LG also includes several modern accessibility features on its televisions, including features that help people with visual impairments have a better experience. These are the audio output systems, Talk Back, Screen Reader, and the Voice Assistant the last one continues reading out the menu options & settings. These are handy features for users who require them, but they occasionally get activated inadvertently, resulting in prompts being read from the voice or screen output. It can get frustrating when you don’t find the features necessary and are unsure of how to disable them. This article provides step-by-step instructions, on how to turn off Talk and other accessibility features on your LG TV to enjoy the viewing experience.
How to turn off the accessibility features on an LG TV
| Feature | Purpose | Settings Path |
| Talk Back/Audio Guidance | Reads out on-screen text for visually impaired users. | Settings > All Settings > General > Accessibility > Audio Guidance |
| Screen Reader | Narrates menus and guides for easier navigation. | Settings > Accessibility |
| Voice Assistant | Responds to voice commands for smart TV navigation. | Settings > All Settings > General > AI Service |
| Audio Description | Provides detailed narration of on-screen actions and dialogs. | Settings > Accessibility > Audio Description |
| Without Remote | Use a smartphone to access TV settings. | LG TV Remote App |
Understanding Accessibility Features on LG TV
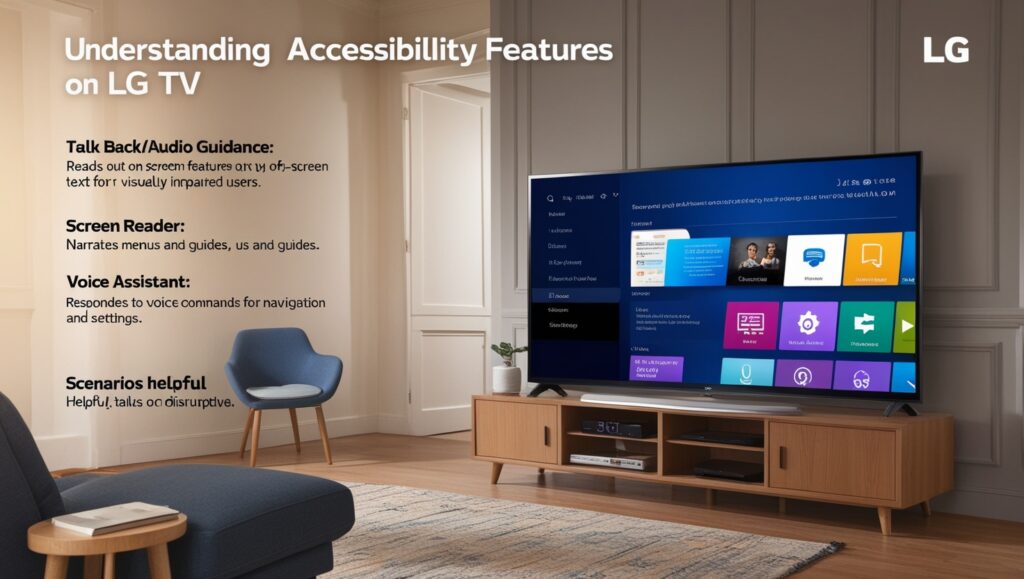
Talk Back/Audio Guidance
This feature is intended for visually impaired users. It reads aloud all of the text that appears on the screen, including menus, channel names, and descriptions of TV programs. It is something that describes everything instead of just a visual input. For example, when scrolling through a menu, the feature reads out loud whatever is in the menu to help the user.
Screen Reader
Not only does the Screen Reader read text, but it even goes further and describes menu layouts, guides, and even specific actions that occur on the screen in real-time. So if you were scrolling through a settings menu, it might say something like “Settings, General, Picture Mode selected.”
Voice Assistant
- This feature allows you to control the TV using voice commands. You can say things such as, “Turn on Netflix,” or “Change to HDMI 1,” and the TV does it.
- It’s useful for briefly scrolling or when you don’t want to use the remote.
- Helpful Use Cases of these Features
- Accessibility: They help make the TV experience more inclusive, particularly for individuals with disabilities or those who require additional support.
- Convenience: Voice Assistant is more useful for situations when your hands are occupied, or when you don’t have easy access to the remote.
- Situations Where These Functions Can Be Game Changers
- But these features, when inadvertently turned on, can cause limitless voice prompts, something that could be bothersome for people who do not require them.
- Let’s say the TV might begin reading out loud menu options every time you attempt to adjust the volume or change channels.
- Knowing the purposes of these features will give users a better idea of when (or if) the features should be disabled
Step-by-Step Guides to Disable Accessibility Features

Turning Off Talk Back/Audio Guidance
This Talk Back also known as Audio Guidance, is a special function that is made to maximize the interaction between your LG TV & visually impaired people. It reads aloud text that appears on the screen — like menu choices, channel names, or program descriptions — to assist users in moving around without depending solely on sight. However, when the feature is accidentally turned on, it can cause havoc as the constant narration breaks up normal TV-watching enjoyment.
Steps in Detail
Using LG Remote Control, Navigate to Settings Press the menu button on your remote control. It typically appears as a gear icon. Pressing it brings up the menu for quick settings, aka the gateway to all your configuration options. Go to All Settings > General > Accessibility Find an option on the quick settings menu that reads All Settings so you can see the full list of configurations. Select the General category and find a subsection called Accessibility. Features that are designed to help people who require extra assistance when using the TV.
- Find out Audio Guiding or Talk Back
Look for a setting called Audio Guidance or Talk Back or something similar under the Accessibility menu (the name may vary depending on your TV model). This is the feature that reads on-screen text aloud.
- Toggle it to Off
Say Audio Guidance or Talk Back and turn it Off Doing so disables the feature and prevents the TV from speaking every selection or action.
- Save Changes if Prompted
You may also have to confirm the changes or choose to save them, depending on your TV model. Be sure to follow any on-screen prompts to complete the update process.
How to Switch Off the Screen Reader
Screen Reader: This is a more advanced accessibility feature that narrates the particulars of menus, guides, and layouts. This will be especially useful for users who require more contextual help when surfing through the TV. But it can also be intrusive if inadvertently turned on, because it narrates just about every action happening in front of you on the screen.
Steps in Detail
- Open Settings on Your LG TV
- If you have a remote, press the settings button to select the main menu. This gives you options to detail further.
- Go to Accessibility in the General Section
Follow these same steps as you would to disable Talk Back, open All Settings, navigate to the General section, and then pick Accessibility. Here you’ll find to all accessibility-related features, including Screen Reader. Locate The Screen Reader Option and Toggle It Off From the Accessibility menu, find the Screen Reader option. When you find it, switch the setting to Off. Here, you will disable menu and guide narration. Deactivating or disabling the Screen Reader feature means that the TV won’t repeat what you’re doing and where you’re navigating, it will just be working normally.
Holding down the Home key for a minute will stop the Voice Assistant.
LG televisions come with a voice assistant feature that allows you to manage your TV via voice commands You can perform tasks like switching channels searching for content and adjusting the volume without needing to touch the remote control unit. Voice Assistant is simple and easy to use, but it can be accidentally activated too often, interrupting you all the time and interpreting your background noise incorrectly into commands.
Steps in Detail
- Press the Settings Button
- First, select the settings button on your remote control. That brings up the quick settings menu where you can find the main configuration options.
- Go to All Settings > General > AI Service
- In the quick settings menu, open All Settings, and access the General section. Then, within this section, you can see an AI Service subsection. Voice control and AI features can be found here.
- Find Voice Recognition, AI Sound Pro
Under the AI Service tab, options such as Voice Recognition and AI Sound Pro should be present. These features give the TV the ability to listen to voice commands and manage sound settings based on the environment. Turn Both Features Off Light up each option and then switch it Off. This is to disable anything voice command-related so that the TV does not respond to voice inputs from the user or potentially background sounds. This is quite useful in preventing accidentally triggering it even then or when you just want total manual control
Additional Methods
Some LG TV remotes include a dedicated Accessibility Button, sometimes with a wheelchair symbol or shortcut key. The feature helps users rapidly switch accessibility features such as Talk Back or Audio Guidance on or off, without having to go through the full settings menu Instead, it would have a physical button to quickly toggle these.
- How It Works:
- Find the Accessibility Button On Your Remote
- Find the button with the accessibility symbol, usually located on the lower half of the remote.
- Press the button for the Accessibility Shortcut
- A familiar menu will pop up on your screen, along with an accessibility listing you can activate, like Talk Back or Audio Guidance.
- Disable the Feature You Want to Disable
- Select the feature to disable and click on it to turn Off The Feature is especially helpful if you want to quickly adjust settings without having to navigate multiple menus.
- Why Use This Method?
- It is quicker and more convenient than wading through the complete settings menu.
- Perfect for anyone switching these on or off often.
No Remote LG TV Remote Application
- You can access and change settings even if the LG TV remote is lost, broken, or missing; download the LG TV Remote App for an iOS or Android device.
How to Use the App:
Step 1: Download and Install the LG TV Remote App
- Look up the official app in your device’s app store and download it.
- Connect the App to Your LG TV
- Go to one of your smartphone app stores and install the LG ThinQ app. Follow the instructions in the app to pair it with your TV.
- Go to TV Settings via the App
- Once paired, the app acts as a virtual remote. Go to Settings > General > Accessibility.
- Disable the Desired Feature
- Find the feature you want to disable, such as Talk Back, Screen Reader or Voice Assistant, and turn it off.
- Why Use This Method?
- If you’ve lost your remote or if the physical remote isn’t responding, this is a lifesaver.
- An alternative to a physical remote — you have complete control over your TV.
Troubleshooting Common Issues
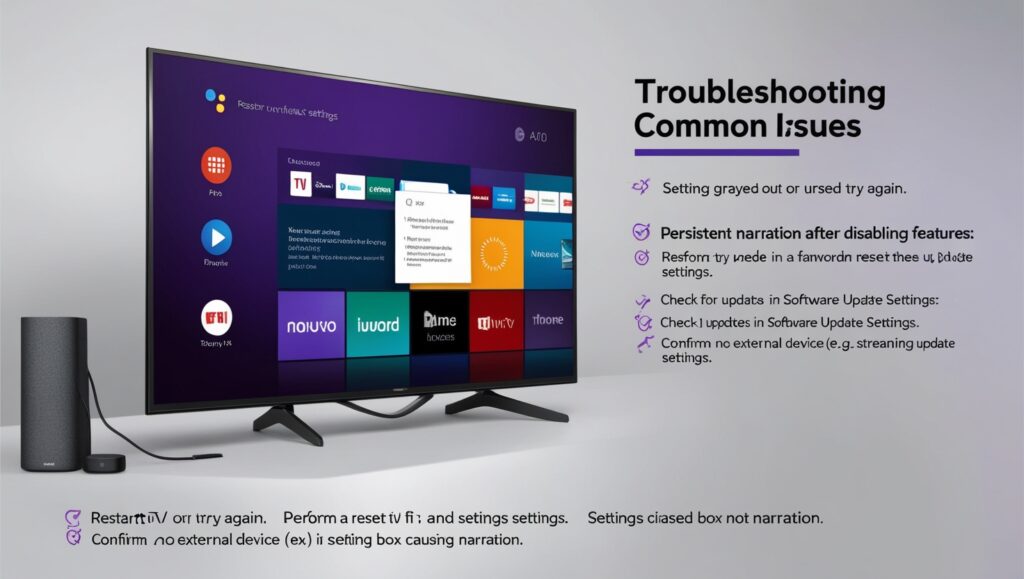
Troubleshooting Accessibility Feature Issues
- Turning off the accessibility features like Talk Back or Screen Reader or Voice Assistant might be straight forward but there are times when your settings do not apply properly. Here’s how to fix two common problems:
- Gray or Non-functional Settings
- Sometimes, you find the accessibility settings are grayed out or does not operate and can’t you disabled Talk Back, Screen Reader, or Voice Assistant. If that does happen, here’s what to do:
- Restart the TV and Try Again
- In certain cases, all you need to do is restart your device or app to fix a temporary glitch or software issue that may be causing your settings.
- Using the remote or the TV itself, turn off the TV.
- Pull the TV out of the wall for 30 seconds.
- Plug the TV back in and power it on.
- Go ahead and try going back to the Settings menu and see if the accessibility options are now working.
- Do a Factory Reset If Necessary
If restarting the TV did not fix the problem, a factory reset can often clear up more persistent issues by resetting the TV to its original settings. Note: This will remove all your custom settings, apps, and preferences, so consider this option as your last resort.
- Tap on Settings > All Settings > General.
- Choose Reset to Initial Settings or Factory Reset.
- Then follow the on-screen guide and reset the TV.
- This will eliminate any software bugs causing the settings to malfunction.
- Continued Narration After Turning Off Features
- If you’ve gone through all the steps and turned off the accessibility features, but the narration persists, take a couple of steps:
- Machine Learning technical article: Check for Updates in Software Update Settings
- An older software version could also block making accessibility feature changes.
- Settings > All Settings > General
- Scroll down to Software Update and tap it.
- Select Check for Updates to make sure your TV has the latest version of the software.
- Check for an update, install it return to your TV, and temporarily disable the narration features again.
- Make Sure No External Device Is Responsible For Narration
More so, other devices (such as streaming boxes (like Roku, and Apple TV), or gaming consoles) connected to your LG TV may also have dedicated accessibility settings, which could enable the narration or voice commands. Look for external devices connected to the TV, particularly those with their accessibility features. Devices such as Roku or Apple TV have their own screen reader or voice assistant options. Make sure they aren’t enabled in their settings. Remove or disconnect any external devices, and see if the problem continues. The problem may lie with the external device and not the television if the narration gets stuck.
Conclusion
Turning off the accessibility features like Talk Back Screen Reader or Voice Assistant might be straightforward forward but there are times when your settings do not apply properly. Here’s how to fix two common problems: Gray or Non-functional Settings Sometimes, you find the accessibility settings are grayed out or do not operate and can’t you disable Talk Back, Screen Reader, or Voice Assistant. If that does happen, here’s what to do:
- Restart the TV and Try Again
- In certain cases, all you need to do is restart your device or app to fix a temporary glitch or software issue that may be causing your settings.
- Using the remote or the TV itself, turn off the TV.
- Pull the TV out of the wall for 30 seconds.
- Plug the TV back in and power it on.
- Go ahead and try going back to the Settings menu and see if the accessibility options are now working.
- Do a Factory Reset If Necessary
If restarting the TV did not fix the problem, a factory reset can often clear up more persistent issues by resetting the TV to its original settings. Note: This will remove all your custom settings, apps, and preferences, so consider this option as your last resort.
- Tap on Settings > All Settings > General.
- Choose Reset to Initial Settings or Factory Reset.
- Then follow the on-screen guide and reset the TV.
- This will eliminate any software bugs causing the settings to malfunction.
- Continued Narration After Turning Off Features
- If you’ve gone through all the steps and turned off the accessibility features, but the narration persists, take a couple of steps:
- Machine Learning technical article: Check for Updates in Software Update Settings
- An older software version could also block making accessibility feature changes.
- Settings > All Settings > General
- Scroll down to Software Update and tap it.
- Select Check for Updates to make sure your TV has the latest version of the software.
- Check for an update, install it return to your TV, and temporarily disable the narration features again.
- Make Sure No External Device Is Responsible For Narration
More so, other devices (such as streaming boxes (like Roku, and Apple TV), or gaming consoles) connected to your LG TV may also have dedicated accessibility settings, which could enable the narration or voice commands. Look for external devices connected to the TV, particularly those with their own accessibility features. Devices such as Roku or Apple TV have their own screen reader or voice assistant options. Make sure they aren’t enabled in their settings. Remove or disconnect any external devices, and see if the problem continues. The problem may lie with the external device and not the television if the narration gets stuck.
Frequently Asked Questions
How do I turn off the Audio Description
- The Audio Description feature gives additional narration regarding what is happening on-screen, which can be especially helpful for users with poor vision. If you want to turn it off:
- Go to Settings on your TV.
- Go to Accessibility.
- Look to Audio Description and switch it Off.
What if I don’t have a remote
- If you don’t have your remote handy, you can still control your TV and turn off accessibility features by:
- Using the LG TV Remote App: Download the app (on iOS and Android) on your smartphone, connect it to your TV and go to settings.
- Using the Physical Buttons on the TV: Some LG TVs have physical buttons placed on the back or sides that you can use to access basic settings. Finding a Settings button to scroll through options is one of the usual ways.
Why’s my TV narrating what’s on the screen
- If your television is narrating everything it does, you probably have Talk Back or Audio Guidance turned on. To stop this:
- Navigate to TV settings → Accessibility.
- Find Talk Back or Audio Guidance and turn it Off.
- This should turn off the narration and restore normal, quiet operation to your TV.
Would disablement of these features impact voice control
Disabling the Voice Assistant will turn off voice recognition features, so your TV won’t respond to voice commands like changing channels or adjusting volume. The thing is, manual navigation using the remote or buttons won’t be impacted, so you can still use the TV normally (with non-voice control).

