Frequent Challenges. Having trouble getting G HUB to load properly.
The system cannot detect the mouse or device.
Having trouble getting G HUB to open?
Reasons for This Occurrence
The software could possibly be old or malfunctioning. It might not be compatible, with the system you are using.
There might be applications or software causing conflicts, with each other. It might require privileges to function. Issues may arise if certain system files, such, as Visual C++ or Media Pack are missing.
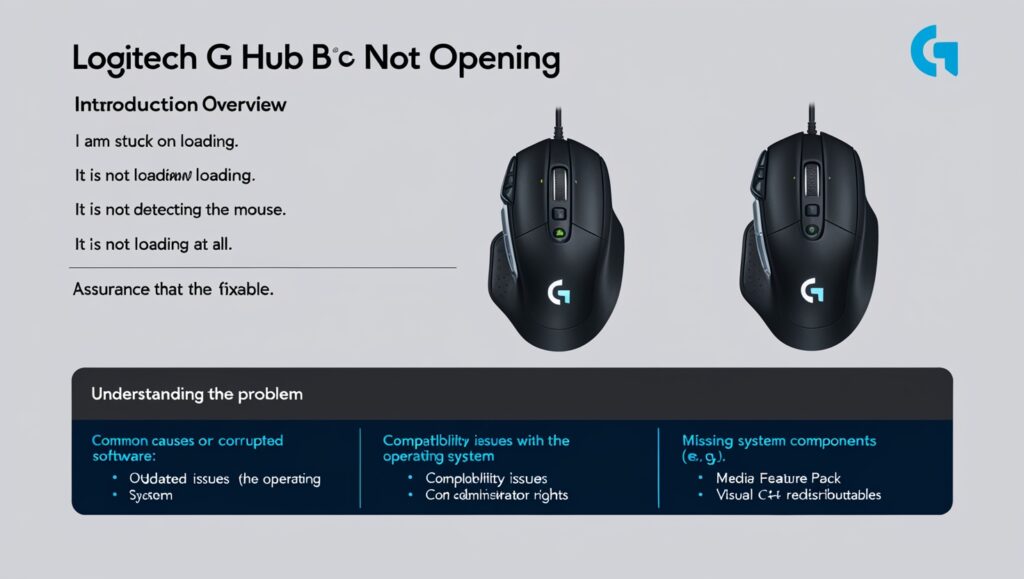
Straightforward Tips, for Resolving Problems with Logitech G HUB Reconnect the device
Try unplugging and plugging back in the Logitech mouse to make sure it gets recognized by the system correctly. Maybe switch to another USB port if you can.
- Restart the computer.
- Sometimes giving your computer a fresh start, by restarting can help fix any problems, with software loading or conflicts that might be impacting G HUB.
- If you’re facing connectivity or detection issues these initial steps can often help resolve them ! If the problem lingers on despite trying these steps out hand consider moving on to troubleshooting techniques, like updating or reinstalling G HUB for a potential fix.

Troubleshooting Logitech G Hub Not Opening
Problem: G Hub Doesn’t Open at All
| Possible Cause | Solution |
|---|---|
| Running in background | 1. Check if G Hub is minimized or hidden in the system tray. |
2. Right-click the ^ symbol in the system tray and select Exit to close G Hub completely. Then, relaunch it. |
|
| Corrupted or incomplete installation | 1. Reinstall G Hub to ensure all files are intact. |
| 2. Download the latest installer from Logitech’s website. Uninstall the existing version if needed before reinstalling. | |
| Software conflicts | 1. Close conflicting programs using Task Manager. |
| 2. End any suspicious or resource-intensive background processes that might interfere with G Hub. | |
| Outdated drivers | 1. Update your device drivers (chipset, USB) for better compatibility. |
| 2. Visit your motherboard manufacturer’s website or use tools like Windows Update for driver updates. | |
| Antivirus interference | 1. Temporarily disable your antivirus software to check if it’s blocking G Hub. |
| 2. Refer to your antivirus software’s documentation for instructions on how to disable it temporarily. |
Problem: G Hub Opens but Hangs or Crashes
| Possible Cause | Solution |
|---|---|
| Background processes | 1. Close unnecessary programs competing for system resources. |
| 2. Use Task Manager to identify and terminate resource-intensive applications. | |
| Resource limitations | 1. Ensure your system meets G Hub’s minimum requirements. |
| 2. Close other demanding applications to free up resources. | |
| Faulty settings or profiles | 1. Reset G Hub settings to default. |
| 2. Delete outdated or corrupted profiles (consult Logitech support for guidance on locating and deleting profile files). | |
| Hardware issues | 1. Connect your Logitech device to a different USB port. |
| 2. If the issue persists, contact Logitech support for further assistance or hardware troubleshooting. |
Fixes for Logitech G HUB Issues
Fix 1. Restart G HUB Processes.
- Close the G HUB application, from the system tray.
- End LG HUB tasks using the Task Manager.
- Please restart G HUB with Administrator privileges.
Fix 2. Reinstall Logitech G HUB
- Remove G HUB using the Control Panel function.
- Please. Install the recent update available, on the Logitech website.
- Remember to restart your computer after completing the reinstallation process.
Solution 3. Reinstall the drivers for your device.
- Remove the drivers by accessing the Device Manager on your computer.
- Remember to reboot your computer to let the system automatically reinstall the drivers.
- Here are the steps that should help solve the problems encountered with Logitech G HUB software.
- Restart the computer (allow Windows to install generic drivers).
Fix 4: Update Device Drivers
- Manual Revision
- Get the drivers from the website of the manufacturer.
- Please install the version that is compatible, with your device.
- Automated Notification
- Consider utilizing programs such, as Driver Easy to conduct scans for any drivers, on your system.
- Allow the software to download and install updates automatically.
- Make sure to restart your computer after updating to make sure the changes are applied correctly.
Step 5. Installing Windows Updates
- To see if there are any updates navigate to Settings then Update & Security and finally Windows Update.
- Make sure to stay updated by clicking on “Check for updates” and installing any updates that’s available.
- “Continue checking until you come across the message that says ‘You are current.'”
- Step 6 would involve looking for any system files that may be causing issues.
- Please initiate the System File Checker ( SFC ) program.
- Please open Command Prompt with Administrator privileges. Execute the command;
- I am not sure what you mean by “Lets party!.”
- I need to see the input, from the user in order to provide a rewrite.
- Please run the System File Checker using the command “SFC /scan now.”
- Utilize DISR, to Repair System Health.
- Please execute these instructions, in Command Prompt (Administrator) entering them individually.
- bash
- Sure here is the paraphrased text; “Duplicate the code.”
- I am running a system cleanup tool by using the command “Dism.exe /online /cleanup-image/scan health.”
- Run the dism.exe command with the parameters /online /cleanup-image/restore health to restore system health and clean up any issues.
- Here’s how you can repair system files and make sure your Windows setup is, in shape.

4. Additional Tips
To stop updates in the Logitech G HUB software program
- Start Logitech G HUB on your computer to open the software.
- To adjust settings simply tap on the gear icon (Settings) located at the corner of the G HUB window.
- Turn off updates.
- Try to find a setting that says “Check for updates automatically” or “Turn on updates.”
- Make sure to deselect this choice if you prefer not to receive updates.
- Remember to click on “Save and Exit” to close the settings menu and apply the changes.
- To avoid G HUB from downloading and installing updates on its own in the future.
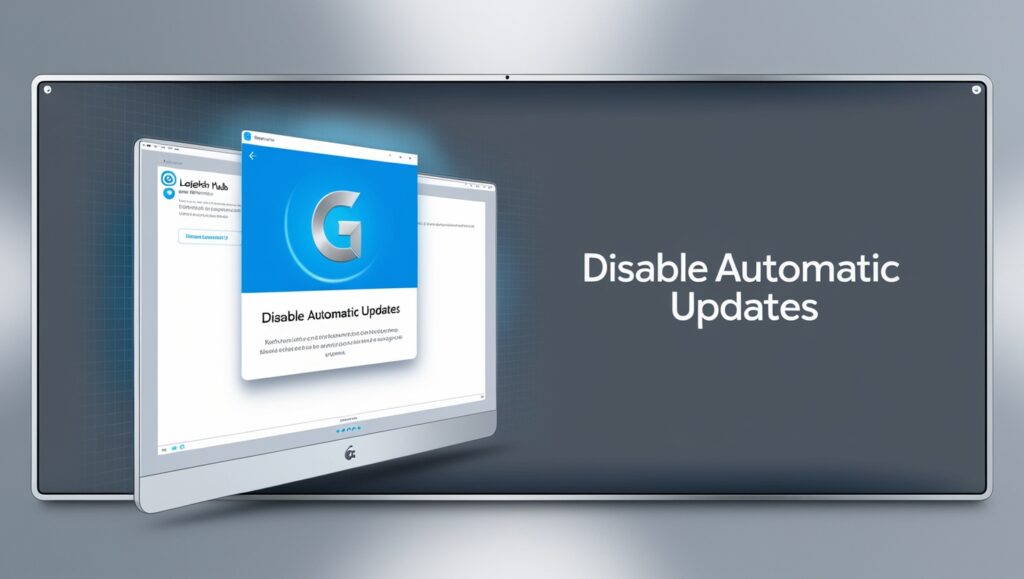
Conclusion
- Make sure your Logitech peripherals, like mouse and keyboard, are detected and working properly in G HUB software.
- Make sure to check that all your personalized profiles or configurations are saved and implemented accurately.
- Check the performance of the software by making sure that G HUB opens smoothly without any errors and responds well to clicks and adjustments, in settings.
- Make sure to look for any updates, to the software to make sure it’s current. No updates are waiting to be installed.
- If you have any inquiries or require help of any kind please don’t hesitate to leave a comment below. I’m here to assist you in any way I can.
Conclusion
- Will reinstalling G Hub fix the issue of it not opening?
Sure thing! Reinstalling is a solution to fix problems caused by damaged or installed files. Make sure you remove the version entirely before getting the one, from the Logitech website and installing it. - Is updating Windows necessary for G Hub to function properly?
Yes, updating Windows is crucial to ensure compatibility and access to the latest system features and drivers that G Hub may rely on. - Could other peripheral software interfere with G Hub?
Yes, other device management software may conflict with G Hub. Temporarily disable or close such software to see if it resolves the issue. - Is it helpful to run G Hub as an administrator?
Yes, running G Hub as an administrator can resolve permission-related issues that might prevent it from working properly. - What is the Media Feature Pack, and why do Windows 10 N users need it for G Hub?
The Media Feature Pack adds essential media functionalities missing in Windows 10 N editions. These are required for certain G Hub features to work. Windows 10 N users can download it from Microsoft’s website. - How can I update the Visual C++ Redistributables?
Make sure to get the Visual C++ Redistributables, from the official Microsoft site. Install them to ensure G Hub has the required runtime libraries. - Can firewall or antivirus settings block G Hub from running?
Yes, firewall or antivirus programs can sometimes block G Hub. Temporarily disable them or add an exception for G Hub to test if they are causing the issue. - What happens when you modify the G Hub installation?
Modifying the installation allows you to repair or reinstall G Hub, fixing any installation-related issues without requiring a full reinstallation. - How frequently should G Hub be updated?
G Hub should be updated regularly to ensure optimal performance, fix bugs, and maintain compatibility with new hardware or operating systems. - If these solutions don’t work where can I find help to fix the issue?
You can check out Logitech support website. Visit their community forums for more troubleshooting tips and assistance, from fellow users or support team members.

