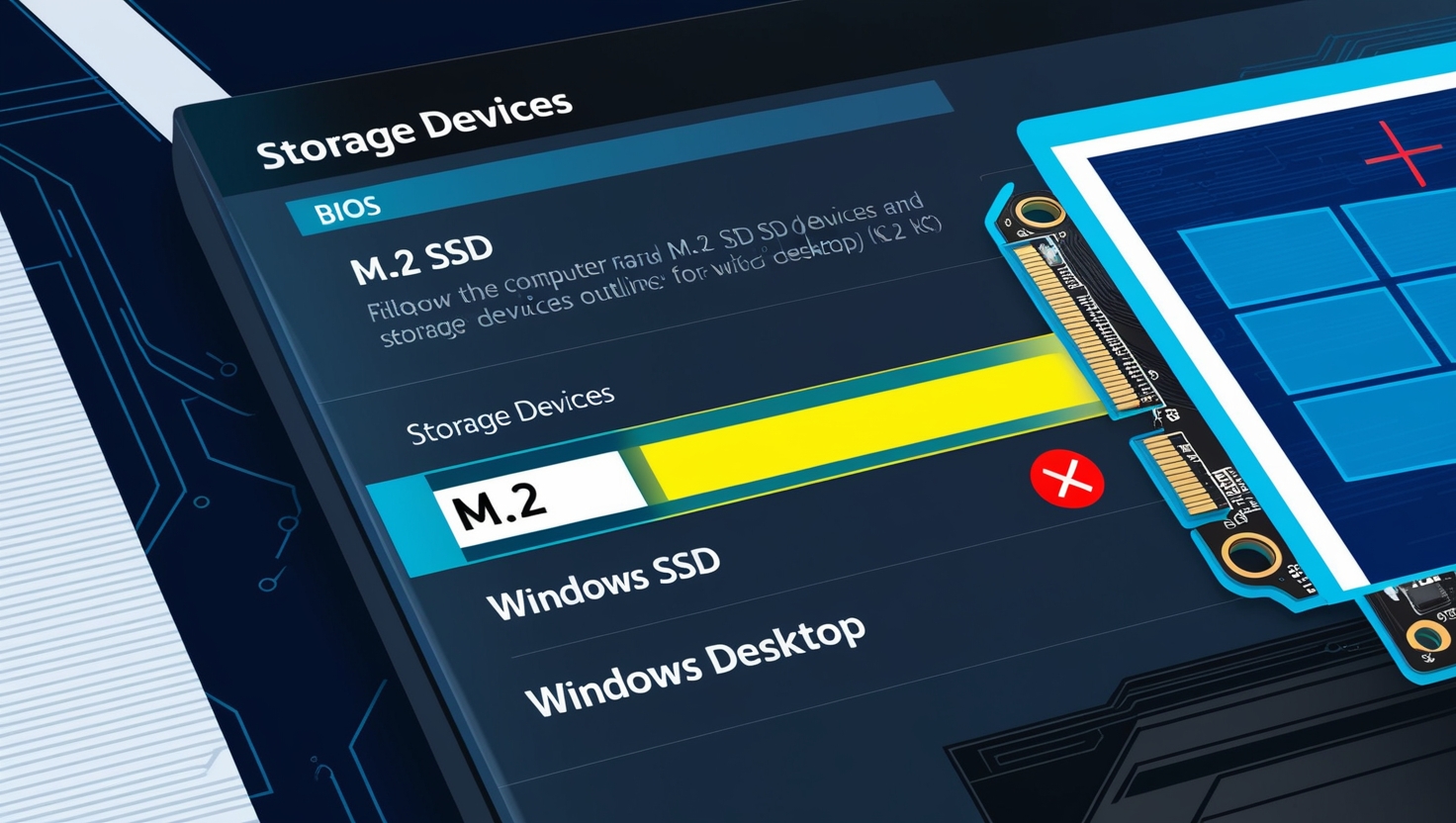Suppose a computer’s BIOS recognizes an M.C. two SSD but doesn’t appear in the Windows Explorer window files manager interface. It can be a headache for people because they can’t use the SSD to save things or run programs quickly on their computer system. This situation can cause problems when they need storage room for files or faster access to data like when they’re setting up software applications or turning on the computer. The reason behind this issue could be due to factors like settings, in the system setup menu of the computer hardware parts not working well together or software drivers that need updating or are just not there anymore. At times you might need to tweak the BIOS settings or ensure that the motherboard fully supports the two drives you’re using.
Here is a quick solution

Also, Windows may fail to detect the SSD if the right drivers aren’t installed or if there are partition problems with the drive. To resolve this issue users should. Adjust BIOS settings for SSD setup, update or reinstall essential drivers, and confirm compatibility between the SSD and motherboard. It’s important to address these problems to get the SSD working properly on Windows and to maintain peak performance and storage space.
Common Reasons for M.2 SSD Not Showing in Windows

- Common Reasons for M.2 SSD Not Showing in Windows
When you get a brand SSD or one that hasn’t been used before and it’s not initialized yet Windows won’t be able to use it. To get started, open Disk Management. Select the option to initialize the drive. Then choose whether you want to use MBR or GPT as the partition style. An SSD that is not properly formatted cannot be utilized for storage purposes. even if it is detected in the BIOS system setup utility program of a computer or device running Windows operating system software package installed on it Windows will fail to identify it unless there is a file system to manage data organization and storage on the drive. Solution steps include formatting the SSD using Disk Management by setting up a volume and choosing a file system NTFS.
- The drive letter has not been assigned for this device.
- The Solid State Drive (SSD) could be Not given a drive letter which would cause it to be unseen, in File Explorer.
- To resolve this issue in Disk Management. Simply right-click on the drive and select. Change drive Letter and Paths to assign a letter to it.
- The issue, with BIOS settings, is not correct
- Configured BIOS settings, like storage mode or disabled M.. Slots may cause Windows to not recognize the SSD.
- To fix the issue with your system configuration; Verify the BIOS settings. Make sure that the storage mode is set to AHCI or RAID and that the M.two slot is activated.
- Outdated or absent storage drivers might lead to problems, with compatibility. Stop Windows from detecting the SSD drive properly.
- Try this fix by updating the storage drivers through Device Manager or getting the drivers from the manufacturer’s website.
- The solid-state drive (SSD) or the slot may be malfunctioning.
- If the SSD or M.. Slot is physically damaged or has compatibility issues; it may prevent the drive from being recognized.
- Try troubleshooting the issue by verifying the SSD connection and testing it in a slot or system before opting to replace it if there is any damage detected.
Troubleshooting Steps
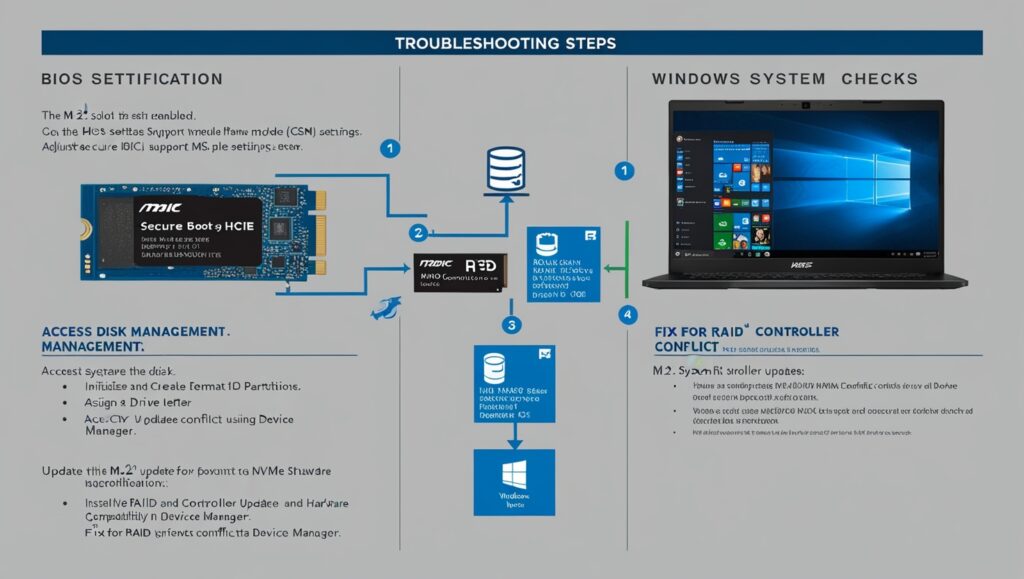
- Troubleshooting Steps
Checking the BIOS configurations
Make sure the M.2 slot is active, by verifying its status in the BIOS and confirming it is set to the mode (AHCI for SATA SSD or PCIe, for NVMe SSD). Make sure to tweak the Secure Boot and Compatibility Support Module (CSM settings, in the BIOS if your SSD is not being recognized to ensure it works well with your SSD. Make sure to update the BIOS firmware on your computer system first! If you’re still experiencing problems with your SSD compatibility after that step you should look into checking for any BIOS updates, from the motherboard manufacturer.
Performing checks on the Windows system
To see if the SSD is detected properly on your system. Go to Disk Management. Check if the SSD appears there. If it shows up without any assigned space allocated to it. Right-click on it. Select the option to initialize the disk. Following the setup process is creating partitions. Formatting the drive using the NTFS file system. If the SSD isn’t showing up on your screen in File Explorer try assigning it a letter using Disk Management so you can access it. Make sure to update your drivers by checking for any storage driver updates, in Device Manager or reinstalling them to guarantee they work well together.
Solving the Issue with RAID Controller Conflict
To address clashes between RAID and NVMe setups. Navigate to the Device Manager. Deactivate or upgrade RAID controllers. Confirm that NVMe drivers are installed correctly.
Operating system updates for Windows
- Make sure to install all system updates to enhance compatibility with drivers and hardware components, in Windows operating systems.
- Here are some ways to fix problems when a computer’s BIOS detects an M. 2 SSD. It doesn’t show up in Windows.
Dealing with Hardware Issues

- Dealing with Hardware Issues
Installing an SSD
Make sure to place the M. SSD in the slot, on the motherboard ensuring a snug fit without applying too much force. Make sure that the keying on the SSD matches the slot type, such as NVMe or SATA to ensure installation and prevent any issues that may arise from keying.
Checking Out the Equipment
Make sure to look for any harm by examining the SSD for indications of damage, like broken connectors or areas that appear burnt. Try testing the SSD in a system or M slot if it’s not functioning correctly to troubleshoot any problems with the drive or motherboard slot.
Assistance from the company
If the SSD is still not working properly after troubleshooting steps are taken into consideration. Implemented without any outcomes it is advisable to get in touch with the manufacturer of the SSD for additional support or assistance, with diagnostics and warranty claims. The manufacturer might be able to provide options for repair or replacement if they determine that the drive is faulty.
Advanced Solutions

- Advanced Solutions
Engaging the Hardware and Device Troubleshooter
Try running the Troubleshooter on your Windows system; it comes with a Hardware and Device Troubleshooter that can spot and resolve hardware problems, like SSD issues automatically! Just head over to Settings > Update & Security > Troubleshoot and pick Hardware and Devices to run the troubleshooter; it will pinpoint any SSD-related problems. Walk you through the fixes like driver updates or connection checks.
preferences when the SSD serves as the primary boot drive
Make sure to review the BIOS Settings if your SSD functions as a boot drive but Windows fails to load by accessing the BIOS (by pressing F3 or Backspace upon startup). Verify the Boot Order or Boot Priority settings. Confirm that the SSD is designated as the boot device. Ensure that the SSD is configured to the boot mode (AHCI, for SATA or NVMe for PCIe drives) within the BIOS settings to enable boot support successfully If the SSD does not appear to be recognized in the system’s boot sequence. it might require reconfiguration or initialization, for functionality.
Reinstalling Windows
Make sure to create a backup of your data before reinstalling Windows to avoid losing any files since the reinstall process will delete all data on the drive. To reinstall Windows make a USB using the Windows installation media. Then boot from it following the prompts to install a new version of Windows, on the SSD drive This process typically resolves common software-related problems and helps restore full functionality to your system.
Key Takeaways

- Key Takeaways
Verify the BIOS configurations
- Make sure to choose the storage mode (AHCI for SATA SSD and PCIe for NVMe SSD).
- Make sure that the M.two slot is turned on and set up properly in the BIOS.
- Begin by setting up the SSD on your Windows operating system.
To access Disk Management you can simply use the shortcut. Win + X. Then select Disk Management from the menu. If the SSD hasn’t been set up yet simply right-click on it and choose to Initialize the Disk. Decide whether to use GPT or MBR for the partition style. Following the setup process is completed; proceed to establish a partition and format the SSD using the NTFS file system. Make sure the M . two SSD is placed correctly in the M . two slots and fastened with a mounting screw if necessary.
- Inspect the SSD and connections for any signs of harm or wear.
- Make sure to update your drivers.
To access Device Manager on your computer you can use the shortcut Win + X. Then select Device Manager, from the menu. Make sure to update or reinstall the drivers for your storage controller to guarantee they work well together.
Reach out to the manufacturer for assistance
If the SSD is not being detected as expected by your system or device please get in touch with the manufacturer for troubleshooting. To inquire about warranty support. If you encounter a hardware issue seeking help from a professional may be necessary.
Conclusion
Let’s tackle the problem in a way by adjusting the BIOS settings before proceeding to set up and format the SSD drive, verifying hardware connections, and updating drivers as needed to troubleshoot common problems effectively.
Make sure to monitor for any updates, for your SSD drivers and the firmware of your motherboard (BIOS). Keeping these drivers up to date helps ensure compatibility and enhances your system’s performance while also reducing the chances of encountering hardware detection problems.
Frequently Asked Questions
Why is it that my M.two SSD shows up in the BIOS Doesn’t seem to appear in Windows
Potential Reasons for the Issue could be that the SSD hasn’t been properly set up by initializing it or assigning a drive letter, in Windows after the BIOS has recognized the hardware.
How do I set it up Format my M.two SSD on a Windows system
To start the process; Begin with opening Disk Management. Then right-click on the SSD that hasn’t been initialized yet. The next step is to select Initialize Disk and choose either GPT or MBR. After starting up the system for the time and setting it up properly, set aside a section and set it up using the NTFS format.
What are the necessary BIOS configurations for SSD installation
- Make sure to choose either AHCI as your storage mode.
- Make sure to enable the slot and set the boot mode to UEFI for compatibility.
What should I do if my M. 1 SSD remains undetected after trying to fix it
- Please attempt the SSD in a system or slot, for testing the hardware.
- Make sure to keep your SSD and storage controller drivers updated for performance.
- Make sure to look out for any updates, for your BIOS system.
- Please reach out to the manufacturer for assistance, with your SSD whether it, is for warranty inquiries or diagnostics purposes.
Which option is better for my M M dot solid state drive GPT or MBR
Modern SSD storage devices, those exceeding 2TB capacity or configured for boot mode generally favor GPT whereas MBR is commonly employed in older systems or, for smaller drives.